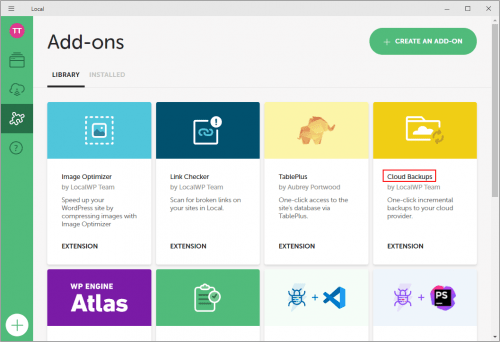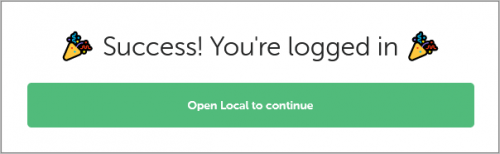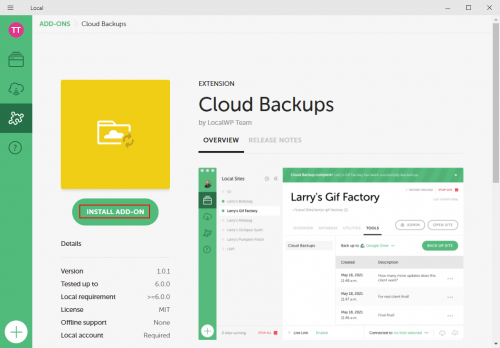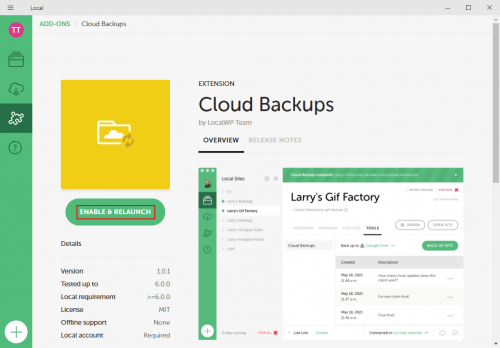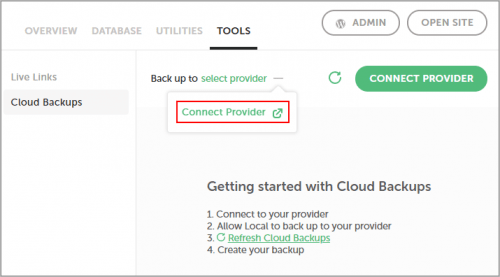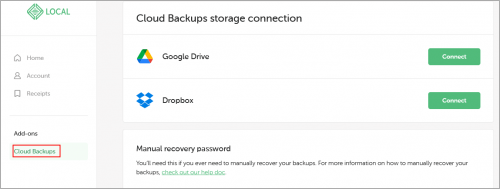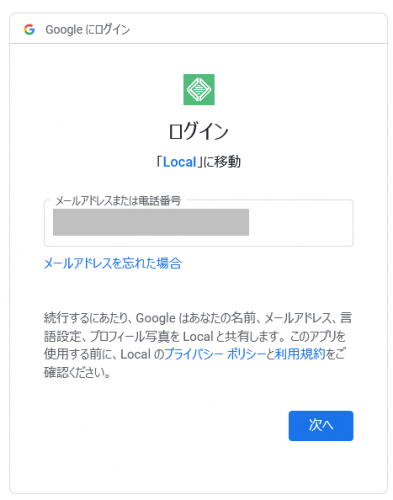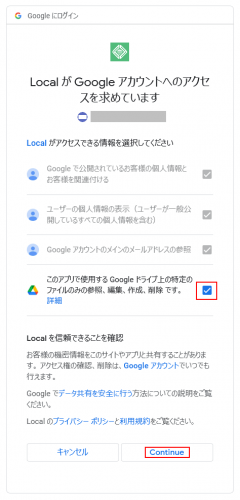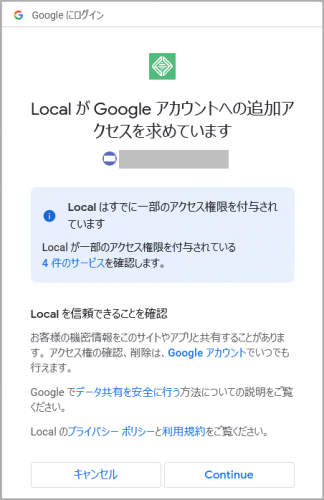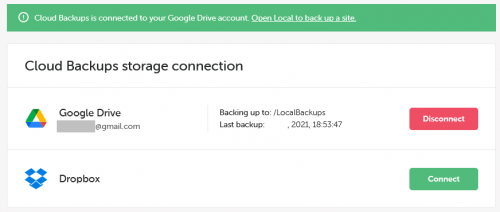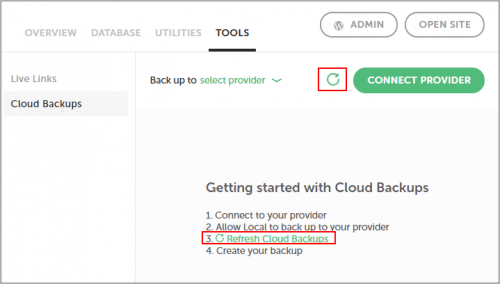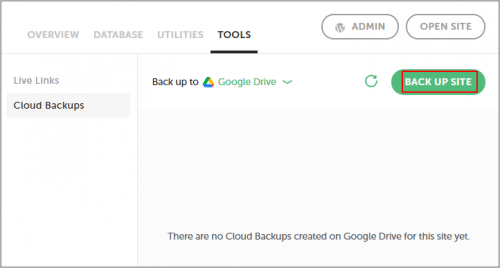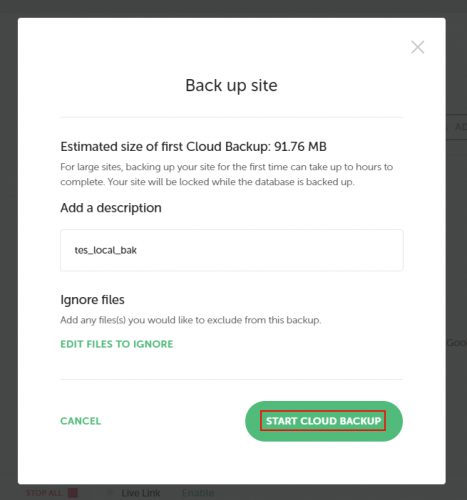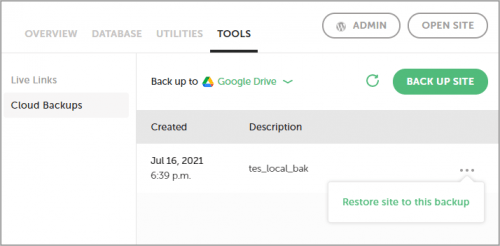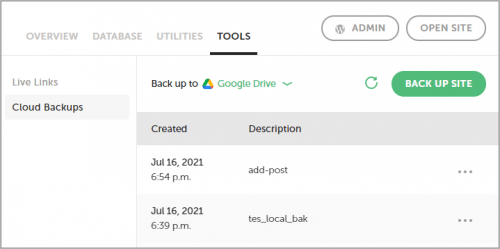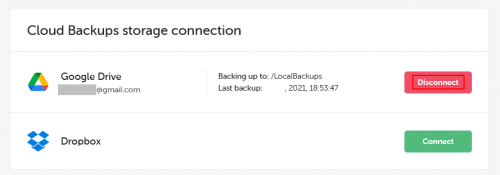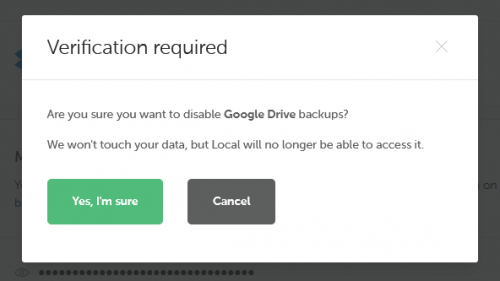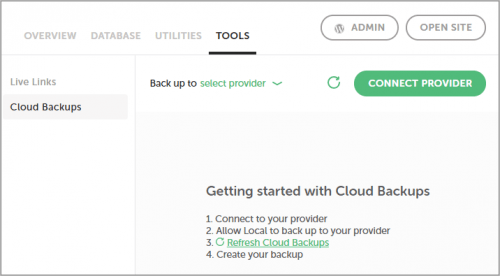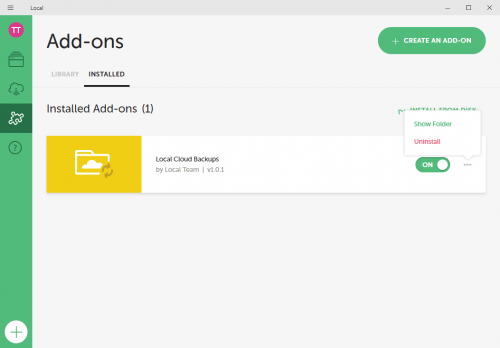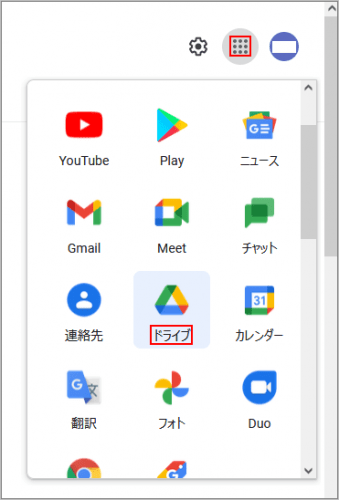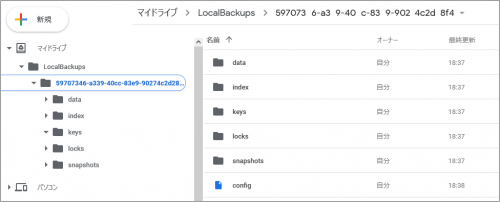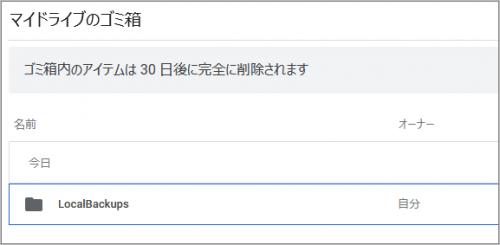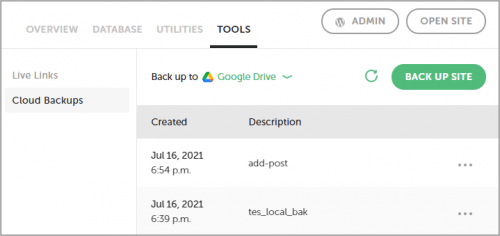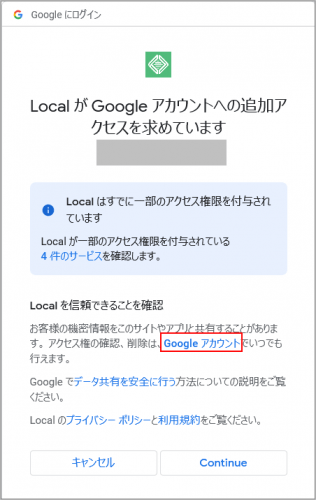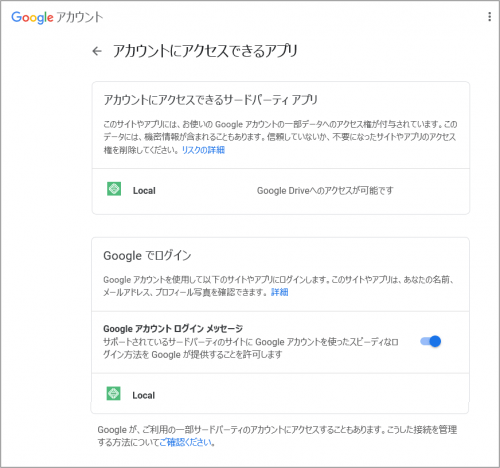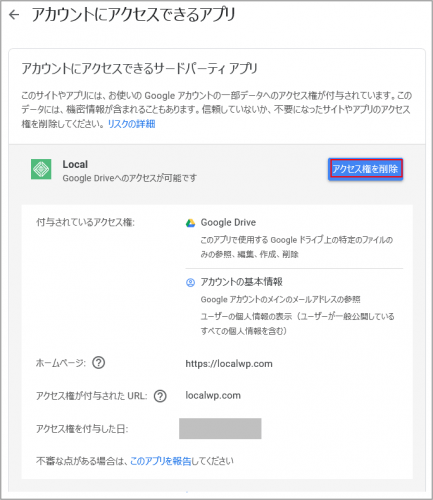第78回 初心者がワードプレスの独学を続ける。 Local 6.0 Cloud Backups の使い方

Local 6.0 Add-ons Cloud Backups を使ってみました
「Cloud Backups」はクラウドプロバイダー(Google Drive や Dropbox)に接続して、Local サイト(パソコン側)のバックアップを行うLocalのAdd-onです。local 6.0から無料で使えるようになったようです。「Cloud Backups」を試してみたのでわかる範囲で記載します。
インストール
Localの左パネル「Add-ons」から「Cloud Backups」を選択します。
前回等のAdd-onと同様にインストールするには、Local Accountでログインが必要なようです。「Log in to your Local account」をクリックします。既定のブラウザが立ち上がります。パスワード等を入力してログインします。ログインが成功すると下記が表示されます。
ログインすると、ユーザーアイコン、「INSTALL ADD-ON」が表示されます。「INSTALL ADD-ON」をクリックして「Cloud Backups」をインストールします。
インストールが終わりました。
「ENABLE & RELAUNCH」(有効化と再起動)をクリックします。再起動されます。
使ってみる
再起動後にLocal Siteを選択します。メニュータブ「TOOLS」から「Cloud Backups」を選択します。試しに使ってみます。「Conenect Provider」をクリックします。
ブラウザでMY ACCOUNTが開きます。先の「Conenect Provider」からではなく、直接ログイン後に「MY ACCOUNT>Cloud Backups」で開いても良いです。
バックアップ先をGoogleドライブ、Dropboxから選択します。私は「Googleドライブ」しか知らないので「Googleドライブ」を選択しました。Googleアカウントが必要です。「Connect」をクリックします。
Googleにログインします。自分のログイン情報のメールアドレス、パスワードを入力します。
初回にはLocal連携の許可をします。「Local が Google アカウントへのアクセスを求めています」が表示されます。Googledriveにチェックを入れて進みます。
連携後(2度目から)は以下の表示になりました。
連携許可後の接続表示されています。
バックアップファイルはGoogle DriveのLocalBackupsフォルダに作成されるようです。
Localに戻ります。Localのメニュータブから「TOOLS>Cloud Backups」を選択します。Refreshします。
表示が変わります。始めてなので「まだグーグルドライブにバックアップが無い」注意書きが表示されています。「BACK UP SITE」をクリックします。
「rclone.exe」が実行されました。バックアップファイルの注釈が記入できます。※無料版のGoogleドライブの容量は15GBが上限で、OneDriveは5GBの容量まで無料で使用することができるそうです。
バックアップが終了しました。復元は「Restore Site to this backup」からできるようです。
適当にローカルサイトに書き込みをして再度、バックアップして見ました。以下のようにデータは追加されるようです。メモ書きにありましたが、インクリメンタル・バックアップらしいです。そのためエクスポートされたデータベースと変更されたファイルのみがアップロードされるそうです。素人なので詳しくは分かりません。
接続解除
ブラウザでMY Accountに戻ってGoogle Driveの接続を解除します。「Disconnect」をクリックします。
続けて「I’m sure」をクリックします。
Localの「TOOLS>Cloud Backups」を確認すると始めの表示に戻っています。
アンインストールなど
Local左パネルの「Add-ons」から「INSTALLED」から「Cloud Backups」の有効/無効の切替、アンインストール、インストールフォルダ確認、が可能です。
「Show Folder」で「C:\Users\****\AppData\Roaming\Local\addons」が開きました。
その他
Goole Drive
Googleアカウントから個別にGoole Driveの中身を確認してみようと思います。既にGoogleアカウントでログインした状態です。「Goole Drive」をクリックします。
「Goole Drive」が開きました。マイドライブにLocalBackupsフォルダが作成されバックアップデータが保存されているようです。
ちなみにバックアップフォルダを削除しみました。
削除してもLocalの「TOOLS>Cloud Backups」の表示には影響されないようです。Cloud BackupsはGoogle Driveの「LocalBackups」フォルダのチェックはして無いようです。
Localの連携確認
Localの連携を確認できます。ログイン画面から「Google アカウント」をクリックします。
アカウントにアクセスできるアプリが表示されました。Localが確認できました。
連携アプリの削除
削除する場合はアプリをクリックして「アクセス権を削除」をクリックします。
まとめ
Local 6.0.Add-on の「Cloud Backups」の使い方について記載しました。Google Driveなどにバックアップできるので便利かも知れません。私のような素人レベルでは、わざわざGoogle Driveに保存する必要性は無いかも知れません。