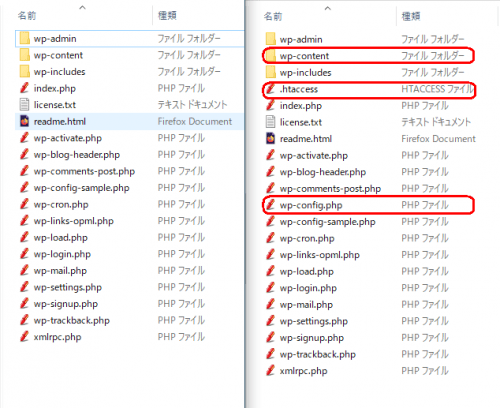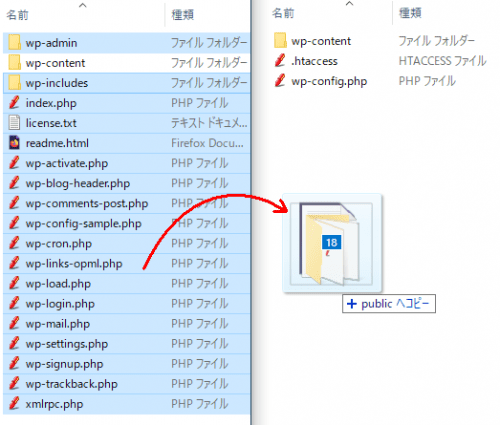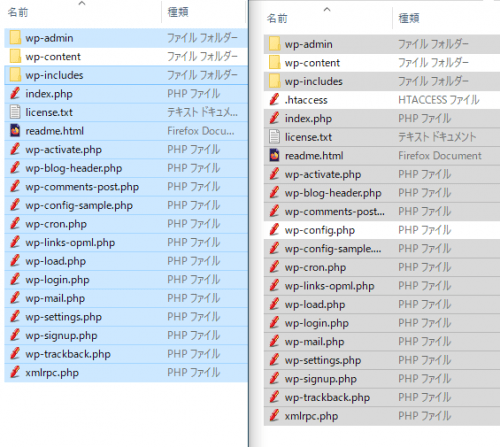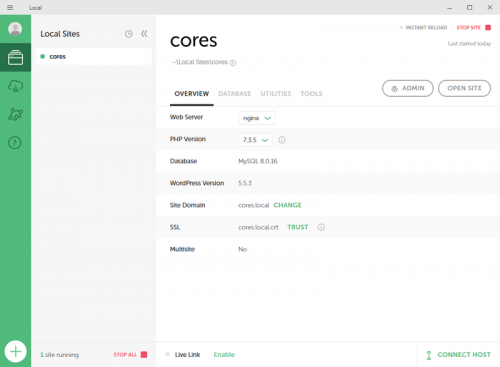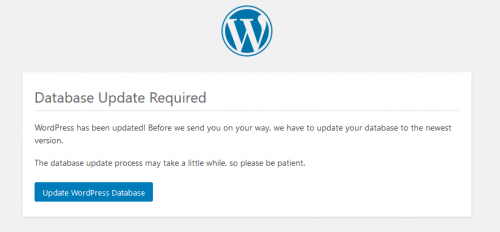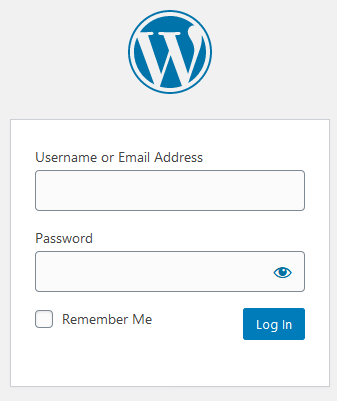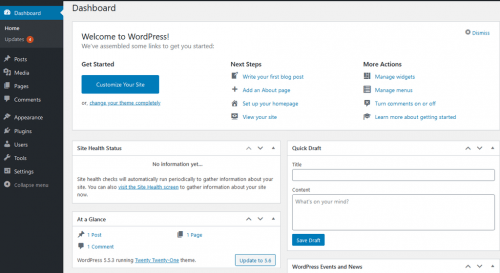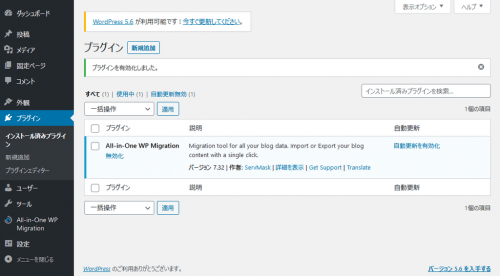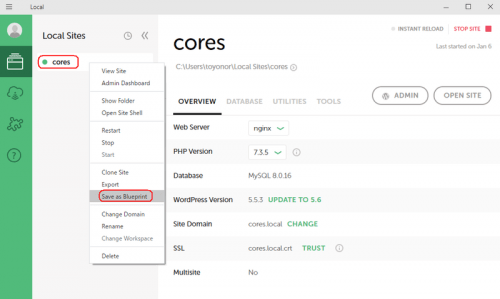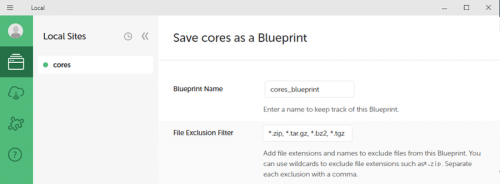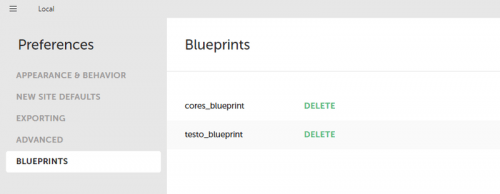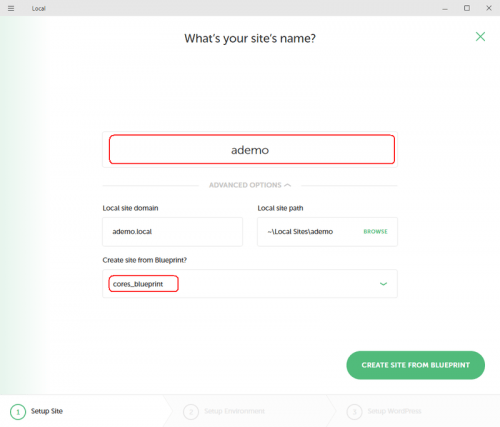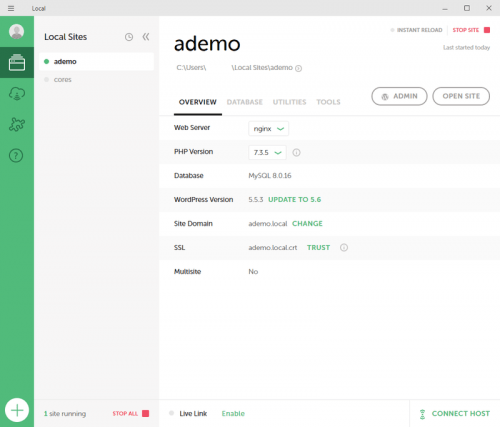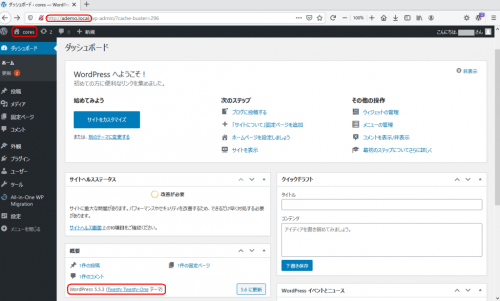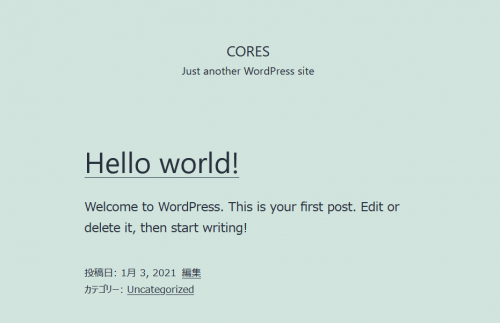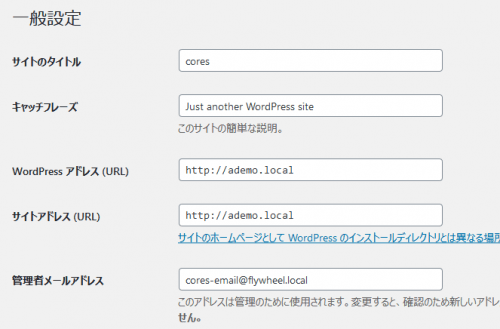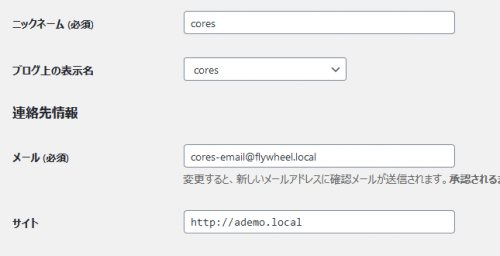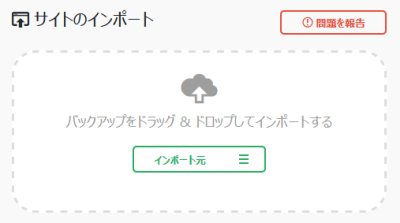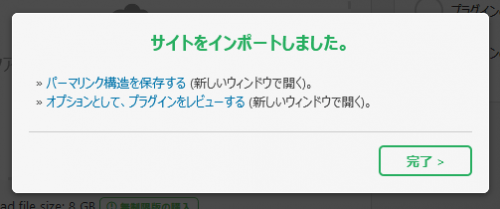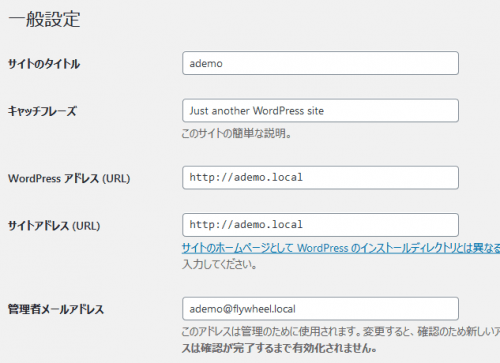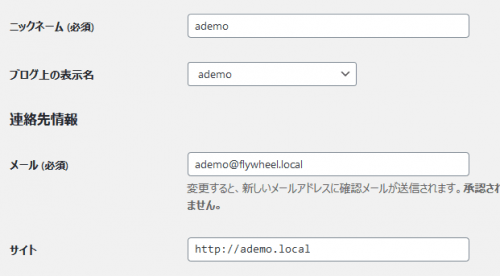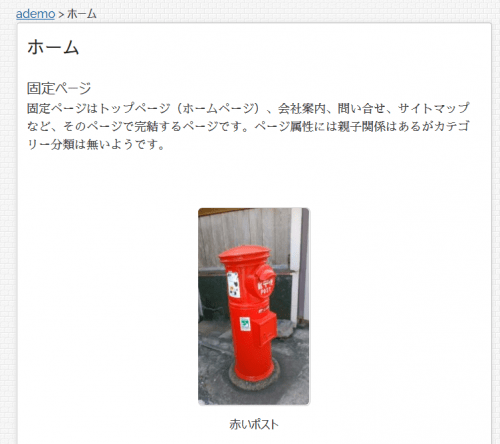第56回 初心者がワードプレスの独学を続ける。 Local ver5.x ワードプレスのダウングレード

ローカルサイトのワードプレスをダウングレードしてインポートする
第55回では、Local by Flywheel 3.3.0からLocal 5.9.7に変更し新しいローカルサイト(cores)を追加しました。私の場合、Local by Flywheel 3.3.0で作成していたローカルサイトはwordpress-5.5.3でした。Local 5.9.7に変更後の新規サイト(cores)はwordpress-5.6に新しくなっています。念のためワードプレスを5.5.3にダウングレードした後に移行プラグイン「All-in-one Migration」でインポートしたいと思います。(現在はLocal 5.9.7からupdateしてLocal 5.10.3になっています)
ワードプレスをダウングレード
フォルダ内を見て見ます。下図の左がwordpress-5.6-ja.zipを解凍しただけ、右がLocal 5.9.7で作成した新しいローカルサイト(cores)のフォルダ内です。ローカルサイトに.htacsess、wp-config.phpファイルが増えているようです。Local by Flywheel 3.3.0、wordpress-5.5.3で作成したローカルサイトでは「.htacsess」は無かったような気がします。素人なので詳しくは分かりません。
下図の左がwordpress-5.5.3-ja.zipを解凍したフォルダ内です。右がLocal 5.9.7で作成した新しいローカルサイト(cores)のフォルダ内のwp-contentフォルダ、.htacsess、wp-config.phpファイルを残して削除した状態です。wordpress-5.5.3-ja.zipを解凍したフォルダ(左)からwp-contentフォルダ以外をコピーします。
右がローカルサイト(cores)のコピー後の状態です。
これでダウングレード出来たハズです。Localを起動して確認します。下図のようにWordPress version 5.5.3にダウングレードされていることが分かります。ワードプレスを起動します。「ADMIN」をクリックします。
データベースの更新が表示されます。指示に従ってクリックして進みます。
ログイン画面が表示されます。Local 5.9.7で設定したワードプレス情報を入力します。
英語表記でダッシュボードが開きました。ここでもWordPress version 5.5.3が確認できます。
Local by Flywheel 3.3.0で作成したローカルサイトをインポートできるように移行プラグイン「All-in-one Migration」をインストールします。ダッシュボード左から「Plugins>Add New」を選択します。「All-in-one Migration」をキーワード検索して、インストール>有効化します。
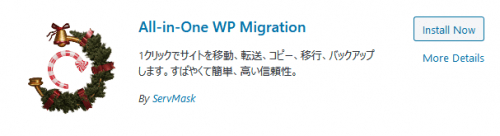
プラグイン一覧が表示されます。何故かしらこのタイミングでダッシュボードが日本語になっています。(インポート容量の拡張は第4回を参照ください)
これでLocal by Flywheel 3.3.0で作成したローカルサイトのデータを「All-in-one Migration」でインポートできるようになりました。このままインポートに進んでも良いのですが、インポートするローカルサイト数が複数あるならブループリントを作成しておいた方が断然、後々が楽です。
ブループリントを作成
ダウングレード、プラグイン「All-in-one Migration」をインストールした時点のブループリントを作成します。サイト名cores上で「右クリック>Save as Blueprint」を選択します。
名前を付けてブループリントを保存します。
ちなみにブループリントのリストはハンバーガーメニューから「Preferences>BLUEPRINTS」にあります。不要ならここで削除できます。保存場所は「C:\Users\****\AppData\Roaming\Local\blueprints」のようです。
インポートする
Local by Flywheel 3.3.0でのローカルサイトを「All-in-one Migration」でエクスポートしたデータをLocal 5.9.7で作成したサイトにインポートします。ここではサイト名が「ademo.local」です。3.3.0でのローカルサイトも「ademo.local」、Local 5.9.7で作成したローカルサイトも同名の「ademo.local」です。
手順的には
①Local 5.9.7で「ademo」をブループリントから作成する
②All-in-one Migrationで3.3.0の「ademo」データをインポートする
③各ワードプレス情報を確認する
ブループリントから作成する
まず、Local 5.9.7で「ademo」を新規に作成します。左上の「ハンバーガーメニュー」か左下の「+」アイコンから「Add New Site」を選択します。サイト名に「ademo」を入力します。ブループリントからサイトを作成するのでOPTIONSを開いて、先に作成したブループリントを選択します。「CREATE FROM BLUEPRINT」をクリックして先に進みます。
ademoサイトが追加されました。WordPressは5.3.3になっています。
「ADMIN」をクリックしてワードプレスを開きます。ブループリントを作成したワードプレス情報でログインします。ダッシュボードが開きます。ダッシュボードのホームはブループリントを作成した時のサイト名「cores」になっていますが、アドレスは「ademo.local」になっていることが分かります。
サイトを表示して見ます。ブループリントの状態(テーマ Twenty Twenty-One)
ワードプレス情報を確認します。ダッシュボード左から「設定>一般設定」を開きます。サイトのタイトル、管理者メールにcoresの文字が見えます。
さらに「ユーザー>プロフィール」を確認します。サイトのタイトル、メールにcoresの文字が見えます。
All-in-one Migrationでデータをインポートする
ダッシュボード左「All-in-one Migration」からインポートを選択します。Local by Flywheel 3.3.0で作成したローカルサイトのエクスポートしたファイル(拡張子.wpress)をドロップします。指示に従って進みます。
インポートが終わりました。「パーマリンク構造を保存する」をクリックします。パーマリンク設定が新しいウィンドで開きます。下方の「変更保存」後、さらに「変更保存」をクリックします。(念のため2回保存します)
ワードプレス情報を確認する
ワードプレス情報を確認します。ダッシュボード左から「設定>一般設定」を開きます。全ての項目がademoになっています。(インポートデータになっています)
さらに「ユーザー>プロフィール」を確認します。同様に全ての項目がademoになっています。(インポートデータになっています)
※ワードプレス情報(ログインユーザー名、パスワード、メールアドレスなど)はインポートデータの情報になるようです。ローカルのサイト名が同じならインポートだけで大丈夫みたいです。(.htacsess、wp-config.phpを除く)
まとめ
以上、ワードプレスのダウングレードを行いました。Local 5.9.7でブループリントを作成しました。ブループリントを使ってLocal 5.9.7でローカルサイトを作成し、Local-by-Flywheel 3.3.0のサイトデータをLocal 5.9.7に移管できました。Local 5.9.7の使い方そのものはLocal by Flywheel 3.3.0と大きく変わっていないと思いますが、Local by Flywheel 3.3.0に比べ、Local 5.9.7は非常にスムーズに立ち上がります。非常に軽快に動作していると感じます。ver3.xからver5.xの変更をお勧めします。