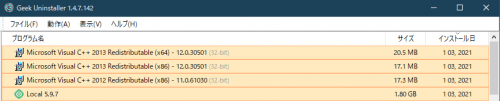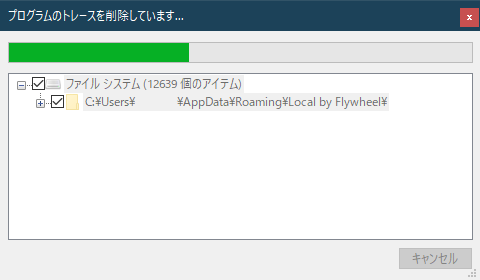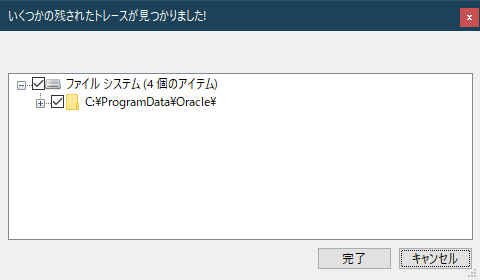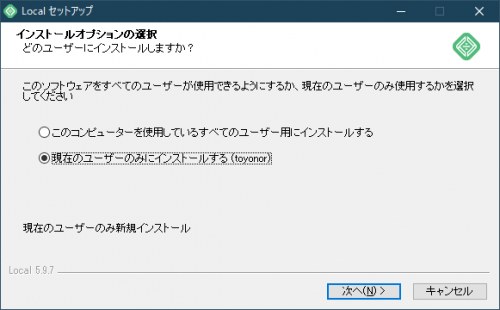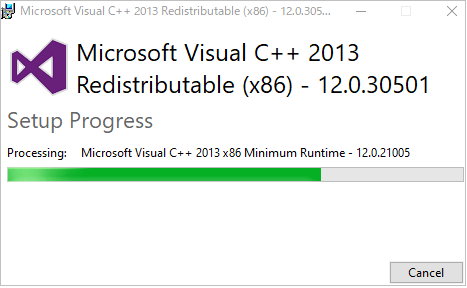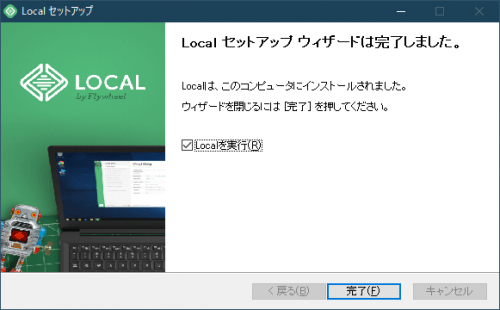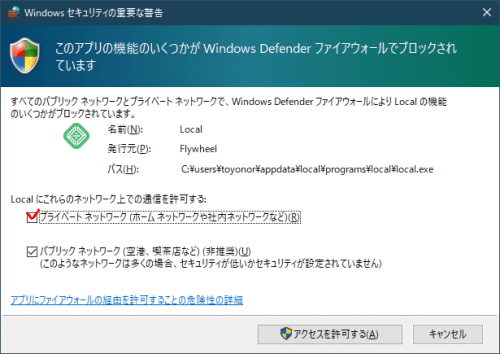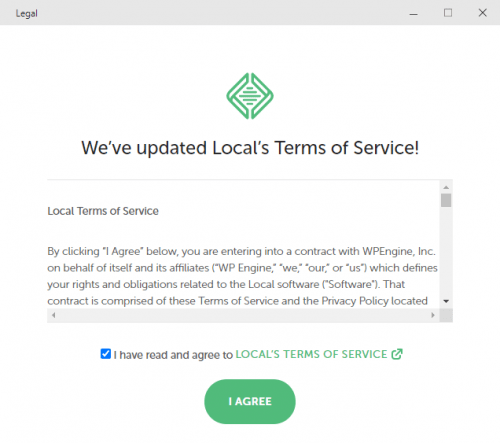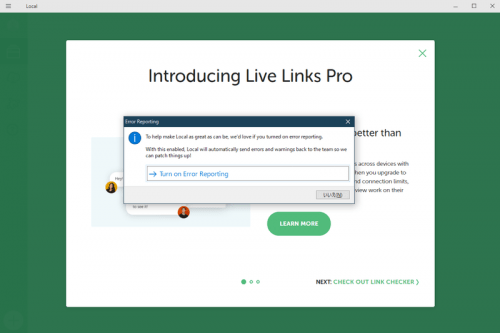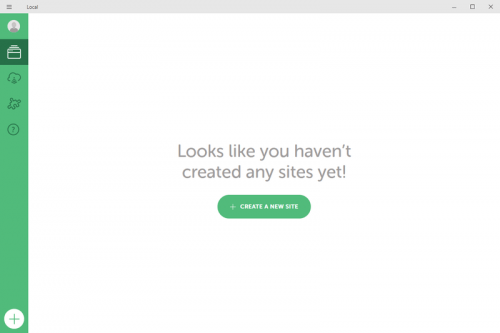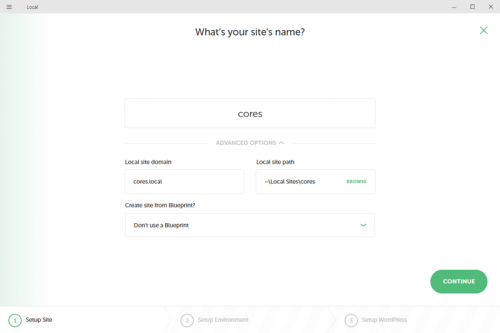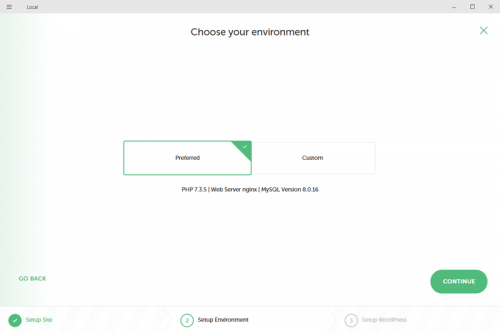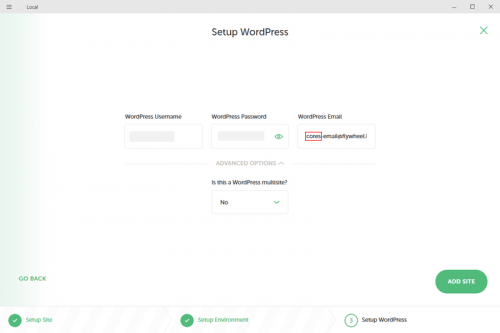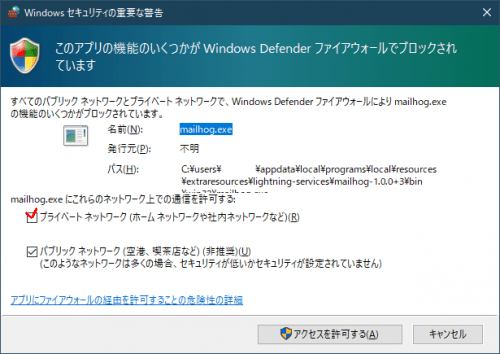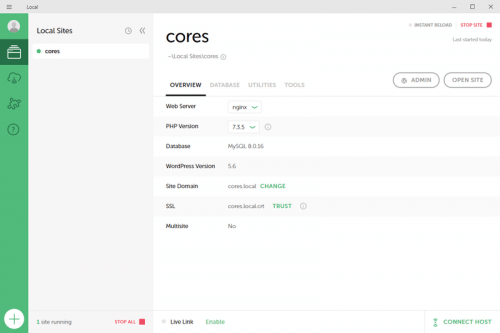第55回 初心者がワードプレスの独学を続ける。 Local by FlywheelをLocal ver5.x に変更する

Local by Flywheel ver3.xをLocal ver5.xに変更する
Local by Flywheel ver3.xからLocal ver5.xに変更したので手順を紹介します。新規サイトの作成まで記載します。
Local by Flywheel ver3.xとLocal ver5.xでは大幅に異なる、動作する仕組みが違うそうなので、ずっと3.3.0のまま使っていました。
そのため、具体的にはLocal by Flywheel 3.3.0をアンインストールしてLocal 5.9.7をインストールしました。更新と言うより再インストールと言うのが正しいかも知れません。(現在はLocal 5.9.7からupdateしてLocal 5.10.3になっています。読み替えて下さい。)
ver3.xではVirtualboxを使っていたようです。ver5.xをインストールするとVirtualboxに代わってMicrosoft Visual C++ 2012 Redistributable(x86)、Microsoft Visual C++ 2013 Redistributable(x86)、Microsoft Visual C++ 2013 Redistributable(x64)もインストールされました。素人なので詳しくは分かりません。
更新の手順
私が行った実際の手順を記載します。移管用のプラグイン「All-in-one Migration」を使う前提です。
①All-in-one MigrationでLocal-by-flywheel-3-3-0のローカルサイトデータをエクスポート
②Local-by-flywheel-3-3-0をアンインストール
③Virtualboxをアンインストール(他で使用していない場合)
④残骸を削除(local-by-flywheel-updater、.dockerフォルダ
⑤Local 5.9.7をインストール
⑥新規ローカルサイトを作成
データをエクスポート
まず、必要なローカルサイトのデータをバックアップします。私の場合は、移管用プラグイン「All-in-one Migration」を使用し丸ごとエクスポートしました。(第4~7回に記載しています。よろしければ参照してください。)
アンインストール
次にlocal-by-flywheel-3-3-0、Virtualboxをアンインストールします。一般的な「コントロール パネル\プログラム\プログラムと機能」からアンインストールします。私の場合は「Greek Uninstaller」を使用してアンインストールしました。(Greek Uninstallerは機会があれば紹介します)
以下は、local-by-flywheel-3-3-0、Virtualboxの削除画面です。削除フォルダの場所がわかります。
残骸を削除
次に残骸を削除します。
ローカルサイトの「Local Sites」フォルダ(C:\Users\****\Local Sites\)はそのまま残るようです。そのまま放置でも問題ありませんが、新しくインストールするLocal 5.xと連携できるわけではないようです。そのため同名サイトを作成する際には問題になりそうです。
そのため、不要なら削除します。削除する場合は、念のため「.htaccess、wp-config.php」は保存しておいた方が良いかも知れません。もし、必要ならLocal 5.xをインストールする前にフォルダ名を変えて保存しておきます。私はフォルダを別名(Local Sites_old)にしてしばらく残す事にしました。
hostsファイルはそのまま残るようですが、Local 5.xを起動すると書き換えられるようです。そのまま残して放置しました。
「local-by-flywheel-updater」、「.docker」の残骸があります。
C:\Users\*****\AppData\Local\local-by-flywheel-updater
C:\Users\*****\.docker\machine\machines\local-by-flywheel\local-by-flywheel
にあります。
「local-by-flywheel-updater」、「.docker」をフォルダごと削除しました。
以上で「local-by-flywheel-3-3-0」の削除が終わりました。
「How do I uninstall Local by Flywheel on Windows? (https://localwp.com/help-docs/troubleshooting/how-do-i-uninstall-local-by-flywheel-on-windows/)」も参考にしてください。
Local 5.9.7をインストール
Local Release Notes (https://localwp.com/releases/)でダウンロードできます。Local 5.9.7をインストールしました。指示に従ってインストールします。
途中で数回、許可が求められます。承認して進みます。
インストールが終わりました。続けて「Localを実行」します。
私の場合、途中でセキュリティの警告がでました。パブリックネットワークにチェックされていたのでプライベートネットワークに変更しました。
利用規約(Terms of Service)に同意(I Agree)して進みます。
また、「Turn on Error Reporting」の送信の有無が表示されました。とりあえず「いいえ」を選択して進みました。他画面は有料の紹介のようなのでポップアップを閉じます。
新規ローカルサイトを作成
まだ、ローカルサイトが無いと表示されます。「CREATE NEW SITE」をクリックして作成します。(以後、第1回と内容が重複している部分があると思います。サイト作成は第1回より詳細に記載して行きます。)
サイト名を入力します。ここでは「cores」です。「CONTINUE」で続けます。
環境を設定します。必要に応じて変更します。後でも変更できるようです。そのままで進みます。
ワードプレス情報を入力します。(ログイン)ユーザ名、パスワード、管理者メールアドレスを入力します。メールアドレスは私が分かりやすいように「dev-email@flywheel.local」を「cores-email@flywheel.local」に変更しました。
mailhog.exeを使うためセキュリティの警告がでます。プライベートネットワークに変更して進みます。
新規のローカルサイトcoresが出来ました。
データをインポートしない場合は、ここで「ADMIN」をクリックすればワードプレスのデータベース変更~ログイン画面に進みます。
新規の「cores」サイトは新しくwordpress-5.6になっています。私の場合、Local by Flywheel 3.3.0で作成していたローカルサイトはwordpress-5.5.3でした。念のため「cores」サイトをwordpress-5.5.3にダウングレードしてからインポートしたいと思います。ダウングレードの練習になります。次回に記載します。
ちなみに「hosts」を見ておきます。場所は「C:\Windows\System32\drivers\etc\hosts」にありました。新規に書き換えされているようです。
Local by Flywheel – Start ##
::1 cores.local #Local Site
127.0.0.1 cores.local #Local Site
::1 www.cores.local #Local Site
127.0.0.1 www.cores.local #Local Site
## Local by Flywheel – End ##
まとめ
以上、Local-by-Flywheel をver3.xからver5.xに変更できました。Local 5.9.7で新規のローカルサイトを作成しました。Local by Flywheel 3.3.0に比べ非常にスムースです。Local 5.9.7のスムースな動作を実感できました。