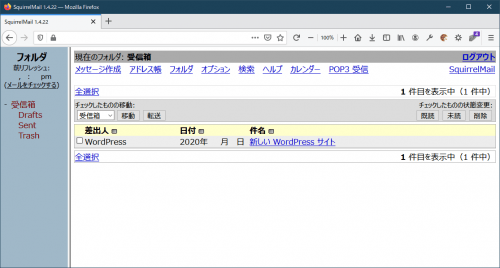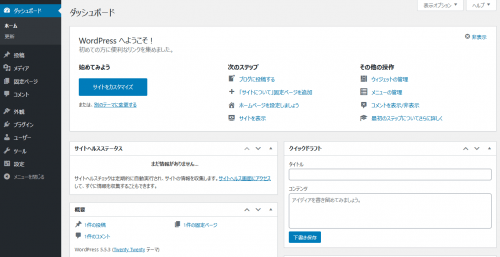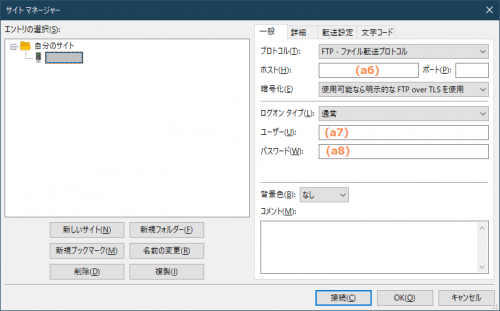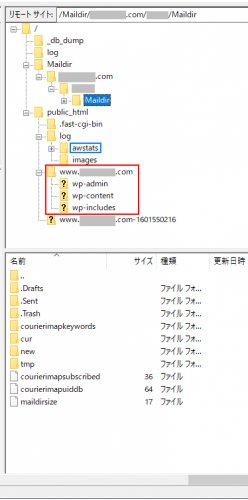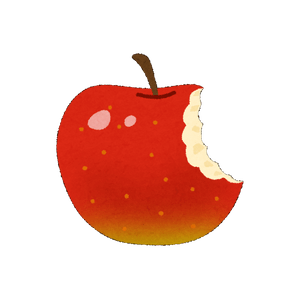第31回 初心者がワードプレスの独学を始める。 はじめてのサーバーへのアクセス

はじめてのコアサーバーへのアクセス
独自ドメインをバリュードメインで、レンタルサーバはコアサーバで契約が終わりました。その際に、重要情報は登録完了メールとして送られて来ます。その情報を元に契約したレンタルサーバーに自動でインストールされたワードプレスにログインしたいと思います。
登録完了メール
パスワードなど重要な情報が送られてきます。登録完了後に以下のメールが届きました。⑤は突如「お名前.com」からのメールです。心配ないです。「VALUE DOMAIN」「コアサーバー」「お名前.com」すべてGMOインターネット株式会社の関連会社のようです。いろいろ絡みが多く混乱します。届いたメールは別途保管しておいた方が良いと思います。
パスワードなどが一気に増えて管理が大変だと思います。私は「ID Manager」を使って楽をしています。よろしければ「フリーソフト(3)のID Manager」を参照ください。
①ユーザー登録完了のお知らせ(VALUE DOMAIN)
②ドメイン登録完了のお知らせ(VALUE DOMAIN)
③CORESERVER 登録完了のお知らせ(admin@coreserver.jp)
④WordPress設定完了のお知らせ(VALUE DOMAIN)
⑤ドメイン 情報認証のお願い(お名前.com)
バリュードメインユーザー登録完了
次にメール情報を順番に記載して行きます。※以下で(a*)の記載があるところは、サーバーへのアクセスの項で使います。
自分が指定したユーザー名、パスワードがメールが届きます。メール認証がありました。
ユーザー名 : ******** (VALUE-DOMAIN ユーザー名)
パスワード : ******** (自分が指定したパスワード)
ドメイン登録完了メール
以下のような内容でメールが届きます。登録情報に間違いがないか確認します。
▼ドメイン情報
時間:2020-**-**20:03
ドメイン名:********.com (自分が指定した独自ドメイン)
価格(税込):988 円(私が契約した時の価格です)
▼ドメイン名:********.com、 価格(税込):988 円(私が契約した時の価格です)
ご契約者情報
ユーザー名:********
名前:(ローマ字で記載されています)
組織:Personal
役職:None
郵便番号:***-****
都道府県:********
市区:********
町村:********
番地:****
建物名・ビル名:
電話番号:****-**-****
FAX番号:
メールアドレス:********@******.****.ne.jp (登録した連絡用のメールアドレス)
CORESERVER 登録完了メール
以下のような情報が記載されていました。
お名前 :(ローマ字で記載されています)
VALUE-DOMAIN ユーザー名 :********
メールアドレス :****@****.****.ne.jp(登録した連絡用のメールアドレス)
アカウント名(FTPユーザー名):******** (a7)
パスワード :************(コアサーバー発行したパスワード)(a8)
FTPサーバー :********.coreserver.jp(希望アカウント登録時の@以降のサーバー名)(a6)
POPサーバー :同上
SMTPサーバー :同上
WordPress設定完了メール
ワードプレスへログイン、ワードプレスの管理者メール関連が以下のような情報が記載されていました。
WordPress基本情報
WordPress アクセスURL: http://www.******.com/ (a1)(自分の本番サイト)
WordPress管理者用情報
管理者用画面URL: http://www.******.com/wp-admin/(ワードプレス認証、ログイン)
管理者用画面 ログインID: **-********
管理者用画面 ログインパスワード: ************
管理者メールアドレス: *****@*****.com (ワードプレスの自動更新などが届きます)
Webメール情報(管理者メールアドレス)
WEBメールログインURL: https://******.coreserver.jp/****/***/****.***(a3)
ログインID: ********* (a4)
ログインパスワード: ************(a5)
WEBメール自動ログインURL:
https://*****.coreserver.jp/****/***/**************(a2)(パスワード付きなので直接メール閲覧ができます)
※改行を入れずにアクセスしてください
ドメイン 情報認証のお願い
「【重要】[バリュードメイン] ドメイン 情報認証のお願い」の表題で「お名前.com」から届きました。
指定期日までにURLをクリックして認証します。忘れずに認証をします。
対応期日:****年**月**日 **:** (期限は14日間のようです)
https://**************************************************
ワードプレスにログイン
まず、ワードプレスが無事にインストールされているか確認します。無事にインストールされていれば(a1)のアドレスでページが開くハズです。(a1)をクリックして確認します。当時は2020年でしたのでTwenty Twentyのテーマで初期画面が開いています。現在はTwenty Twenty-Oneに代わっていると思います。ワードプレスが無事に自動インストールされているようです。
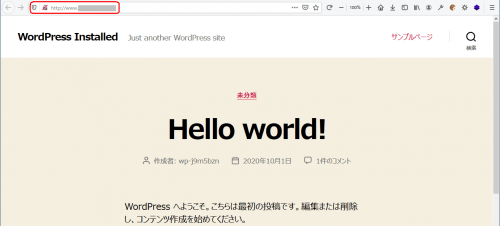
サーバーにアクセスしてみます。一番、簡単なところから試してみました。
WEBメール自動ログインURL(a2)をクリックします。WEBメールがSquirrelMailで開きます。大丈夫でした。右上から「ログアウト」します。
次に、ワードプレスにログインしてみます。(a3)のアドレスをクリックします。コアサーバでの自動インストールでは既に日本語になっています。(Local by Flywheel でローカルサイト立上げた時は英語表記でした)
ログインID:(a4)、ログインパスワード:(a5)を入力すればダッシュボードが開きます。
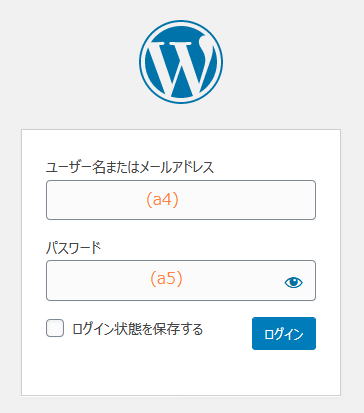
ダッシュボードが開きました。ワードプレスに無事ログイン出来ました。
確かに、コアサーバのホームページにあるように申し込んだら、即ワードプレスログインして使用できそうです。非常に楽ちんだと思います。実際には素人なのでこの先まだまだ山あり谷ありで悩みそうですが。
サーバーの中身をFTPソフトFileZillaで確認
申し込みと同時にワードプレスが自動で設定されていることを確認出来ました。
その設定状態がどうなっているのかFileZillaに各値を設定して確認したいと思います。※「FileZila」の使い方は「フリーソフト(2)」の記事に記載しています。よろしければ参照ください。
接続するために各値を登録情報を見ながら入力します。「クイック接続バー」か「サイトマネージャ」に入力します。
登録情報をFileZillaに設定
クイック接続バーに入力する場合は、各々(a6)FTPサーバー、(a7)アカウント名(FTPユーザー名)、(a8)パスワードを登録情報を見ながら入力します。「クイック接続」をクリックでサーバーに接続します。(ツリー表示はOFFにしています)
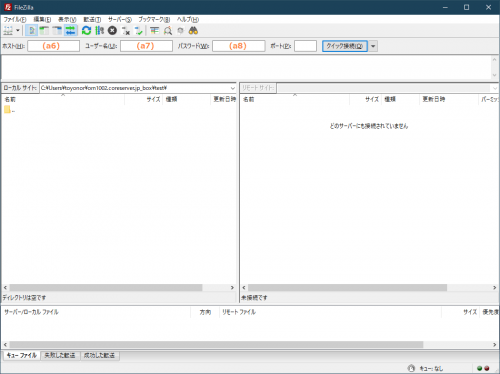
サイトマネージャに入力する場合は「メニューバー>サイトマネージャ」でサイトマネージャーを開きます。各々を入力しまます。以下のようになりました。入力出来れば「接続」をクリックでサーバーに接続します。
サーバに接続
サーバに接続してディレクトリ構造を見てみます。ワードプレスが自動でインストールされた直後の状態です。
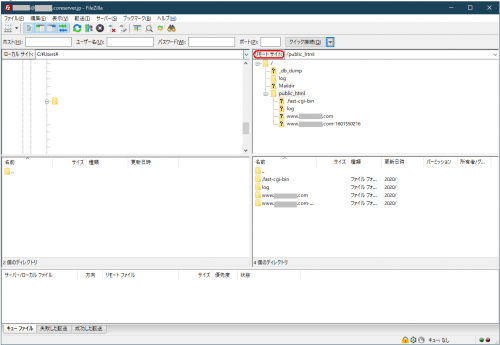
一部展開して見ます。下図のように開きました。ワードプレスは/public_html/www.****.com/に配置されています。自動インストールした時にwww付きにしたので、「www.自分の契約したドメイン名」になっています。サブドメイン化?しているようです。素人なので良く分かりません。実際には(www無しの)アドレスへアクセスは、www付きのサイトに転送される仕組みになっているそうです。
Mail関連のディレクトリがありそうです。初め「awstats」は何か分からなかったのですがコアサーバのコントロールパネルを見ているとアクセス解析だそうです。
何かよくわからない空ホルダーがありました。たぶん削除しても良いでしょう。
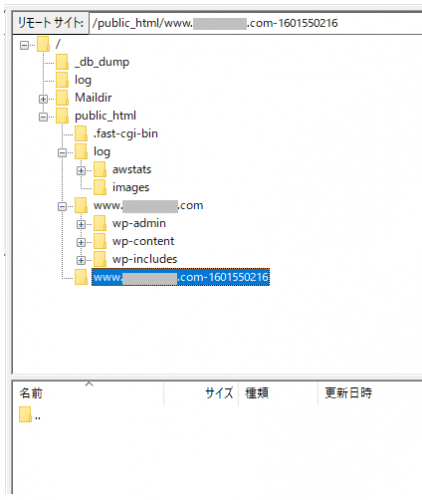
一応、契約した独自ドメインのサーバーのディレクトリ構造まで確認できました。少し安心できた感じです。
まとめ
コアサーバで自動インストールされたワードプレスにログインできました。FileZillaでサーバーに接続しディレクトリ構造を確認しました。