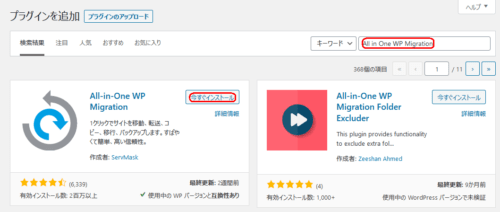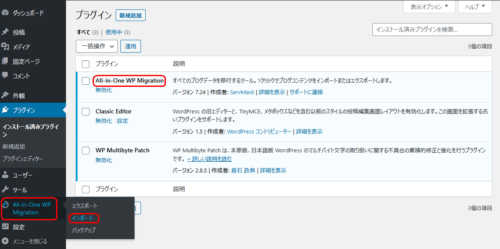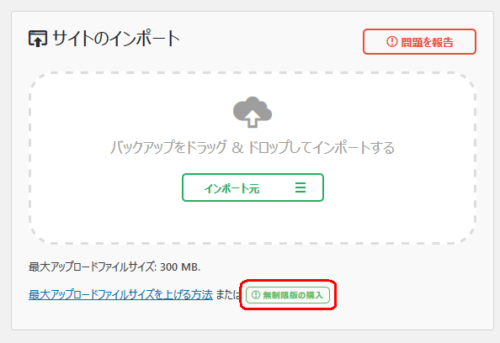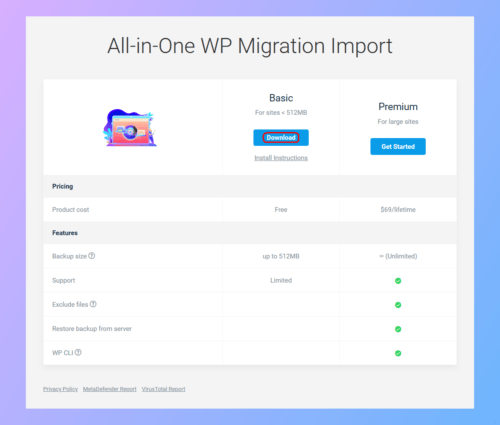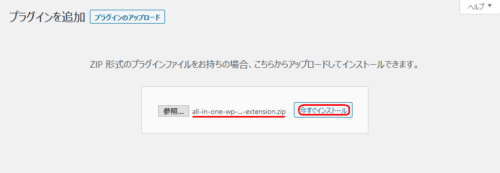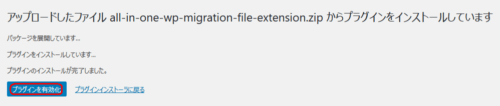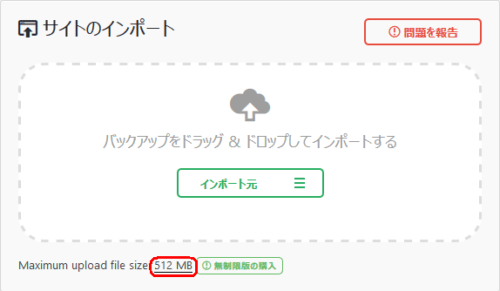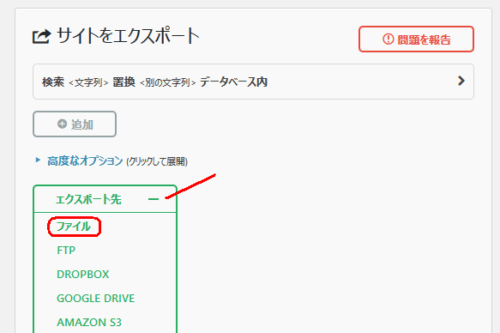第 4回 初心者がワードプレスの独学を始める。 All-in-One WP Migration

All-in-One WP Migration
インストールする
All in One WP Migrationはすべてのサイトデータを移行するツールです。ダッシュボード左から「プラグイン>新規追加」をクリックし、プラグインを検索しインストールします。さらに、有効化を行います。
有効化するとダッシュボード左に「All in One WP Migration」の項目が追加されます。エクスポート、インポート、バックアップの機能があります。
インポートできる容量を増やす
インポートを選択して立ち上げます。インポートできる容量は300MBになっています。無料の範囲でインポートできる容量を増やします。無制限版の購入をクリックします。(本番サイト、サーバーへ移行時の表示は2GBになってました。調べて見ると初期表示されるサイズは、「サーバー側の設定で変わる」との記載がありました。)
BasicのDownloadをクリックしてファイルをダウンロードします。300MBから512MBに増やせます。
ファイル名は「all-in-one-wp-migration-file-extension.zip」です。適当なフォルダに保存します。
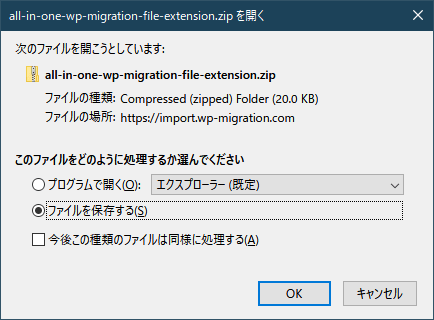
次に、ダッシュボード左から「プラグイン>新規追加」を選択し、上部のプラグインの「アップロード」をクリックします。ダウンロードしたファイルをドロップダウンし、今すぐインストールをクリックします。
All-in-One WP Migration File Extension がインストールされました。「プラグインを有効化」をクリックします。
ダッシュボード左から「All-in-One WP Migration>インポート」を選択して立ち上げます。インポートできる容量が512MBに増量を確認できました。
エクスポートを使ってみる
ダッシュボード左から「All-in-One WP Migration>エクスポート」を選択して立ち上げます。エクスポート先の右ハンバーガーメニューを展開します。いろんな保存先が表示されます。ファイルを選択します。(無料版は何処まで可能か分かりません。)
以下は動作中の画面です。
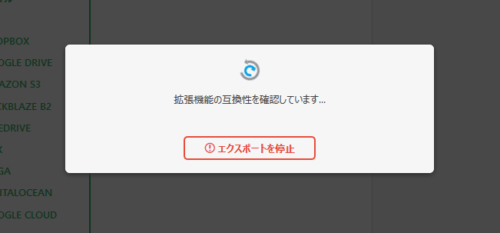
ファイル保存の準備ができれば以下のような表示が出ます。緑枠内をクリックします。
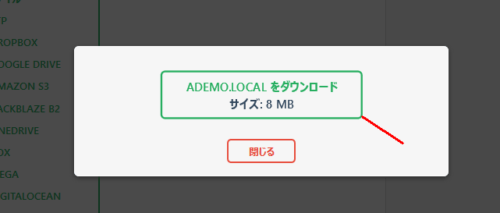
拡張子.wpressのファイル 「ademo.local-2020****-125730-alzxqk.wpress 」で保存されます。適当な場所にファイルを保存します。

先のダウンロード画面「閉じる」をクリックします。All-in-One WP Migrationのインポート機能は別の機会に説明することがあると思います。
まとめ
プラグイン「All-in-One WP Migration」のインストール、増量量の方法、エクスポートについて記載しました。