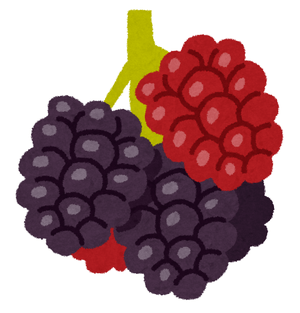第 2回 初心者がワードプレスの独学を始める。 初期設定

WordPressの初期設定
ワードプレスにログイン
Flywheelで作成したローカルサイトademo.localを起動します。次にWordPressを立ち上げます。Local をインストールすればWordPressもインストールされているので画面のADMINをクリックするだけです。
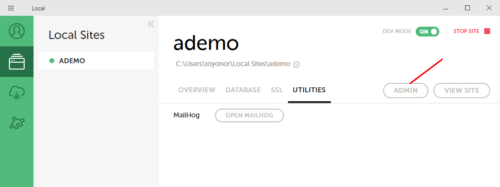
ワードプレスのログイン画面が開きます。まだ、未設定なので英語表記のままです。Local インストール時に設定したユーザー名、パスワードを入力してログインします。
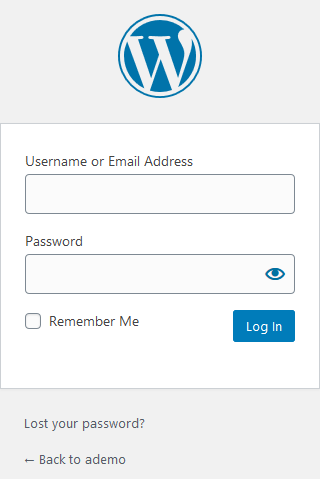
ダッシュボード画面が開きます。現状は赤枠のようにWordPressのヴァージョンは 5.4.2 、テーマは「Twenty Twenty」になっていることが分かります。(最新ではバージョンが違うかも知れません。)
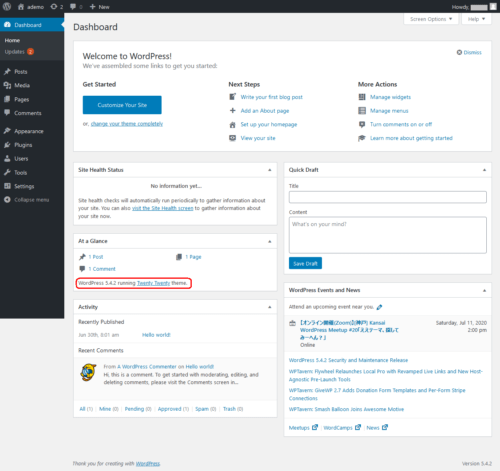
ワードプレスの設定
ワードプレスの最小限の設定を行っていきます。先ずは日本語化です。
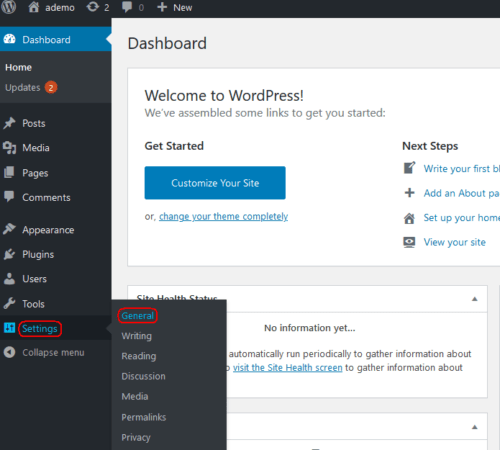
ダッシュボード左から「Setting>General」を選択します。以下のような画面になります。
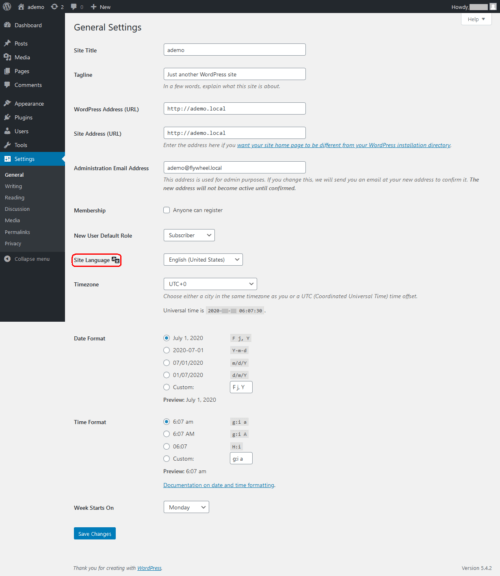
赤枠のSite Languageの項目からプルダウンして日本語を選択します。

選択したら左の末 「Save Changes」 をクリックして設定を保存します。下図のようにサイトの言語が日本語になりました。
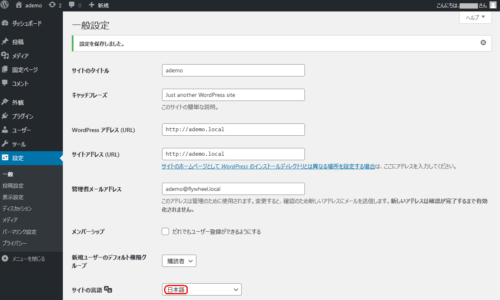
次に、その下にあるタイムゾーンをUTC+9に変更します。また日付、時刻形式、週の始まりはお好みで変更します。タイムゾーンよく探すと「東京」もあります。どちらでも良いと思います。
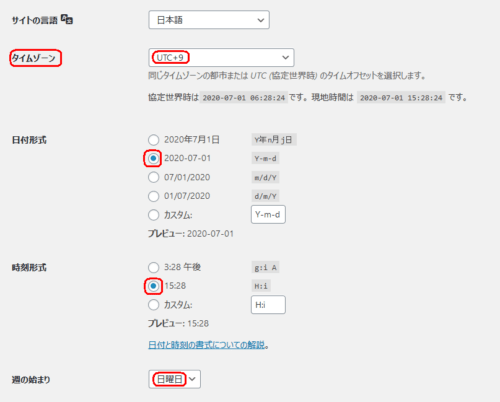
変更後に「変更を保存」を忘れないように気を付けましょう。
パーマリンク設定
ダッシュボード左から「設定>パーマリンク設定」を選択します。「パーマリンク」の日本語訳は永久リンク?・・・素人の私には意味不明です。何となく投稿文(post)のurlアドレスの表示構造のような感じです。私はサイト名/分類/投稿文の形が見やすいと思ってます。ラジオボタンのカスタム構造をし、選択赤線にカーソルを合わせて、赤枠の「%category%」クリックします。直接文字を打ち込んでも変更できます。

カスタム構造が「http://ademo.local/%category%/%postname%/」に変更できました。

下部の「変更を保存」をクリックして保存します。
まとめ
ワードプレスのログイン、初期設定、パーマリンク設定について記載しました。