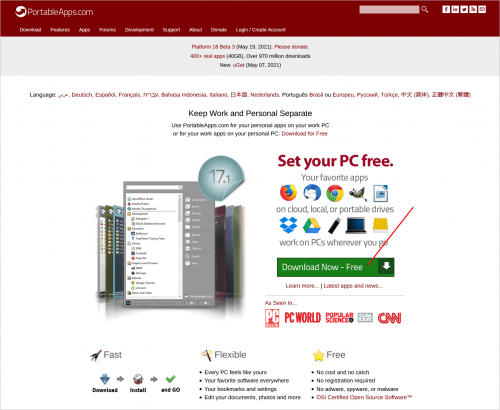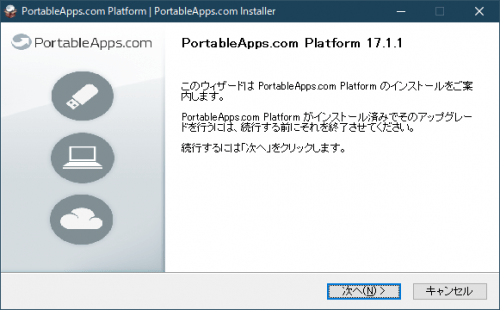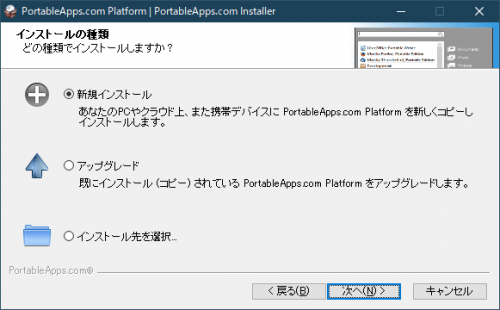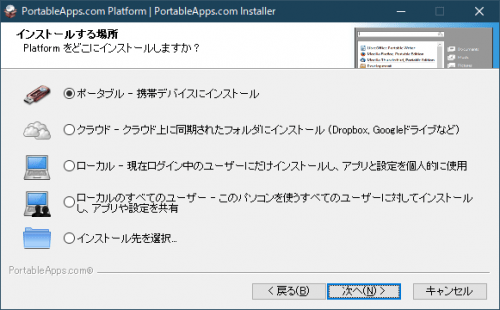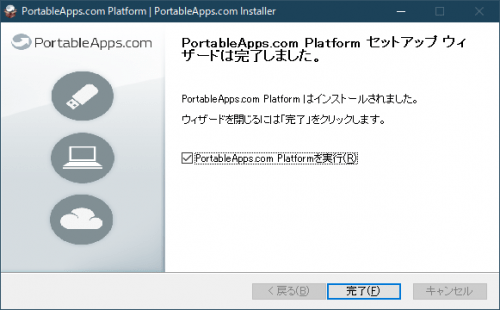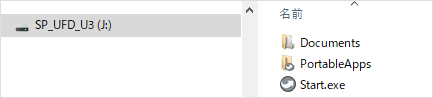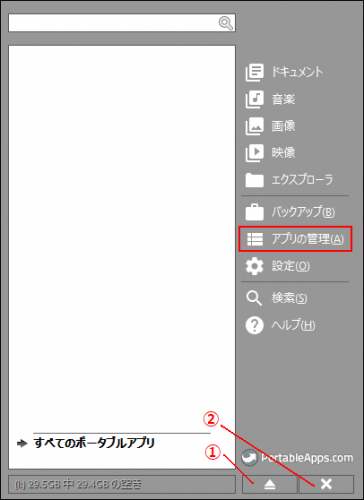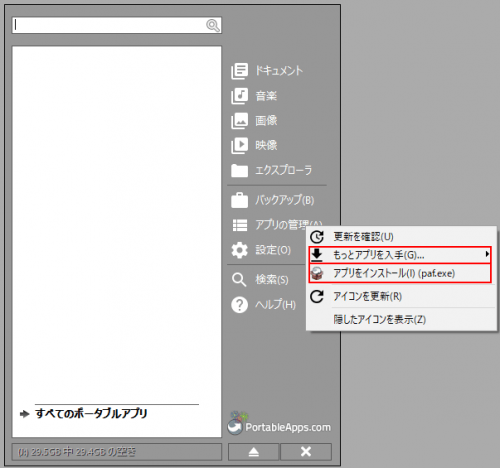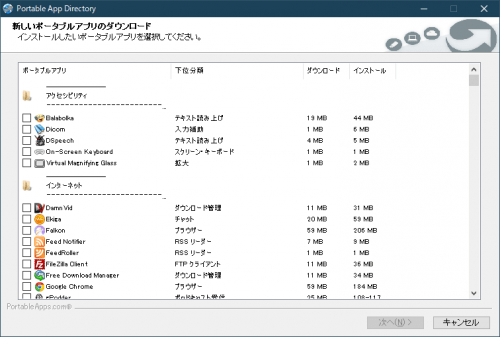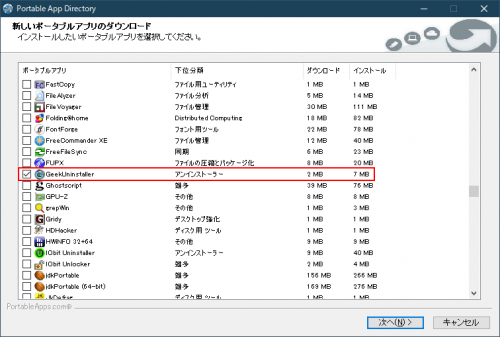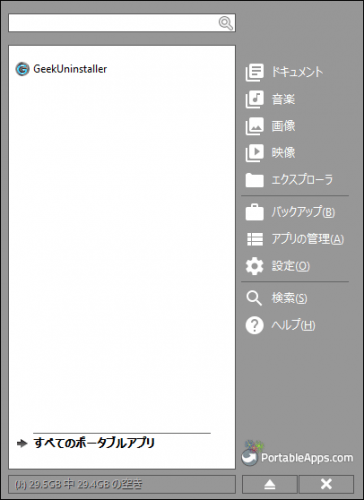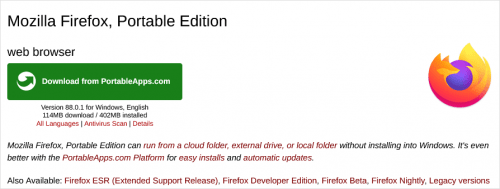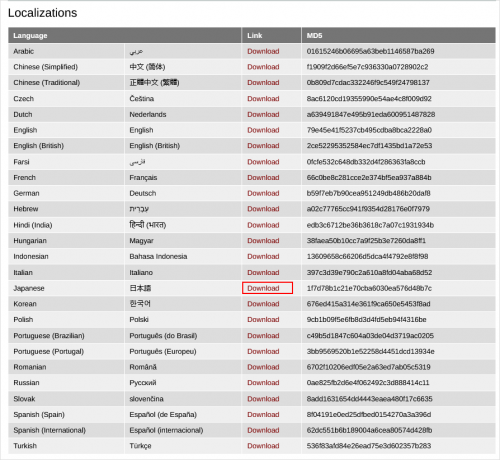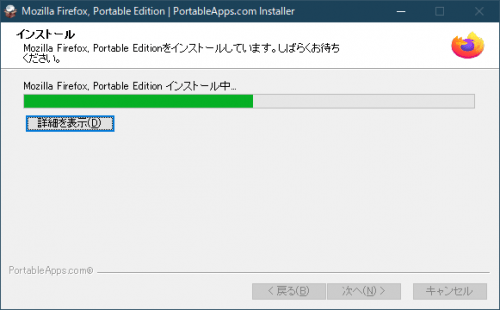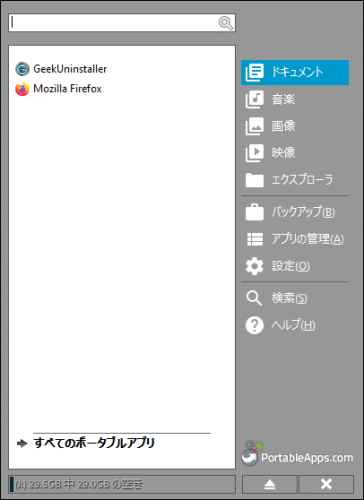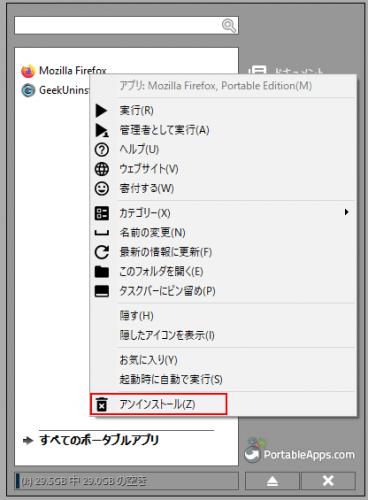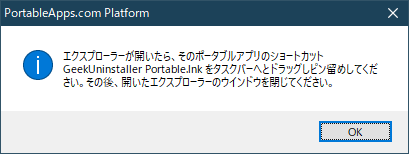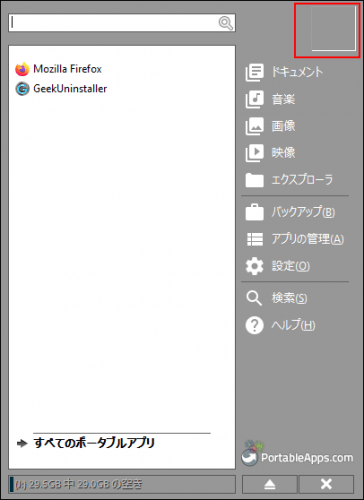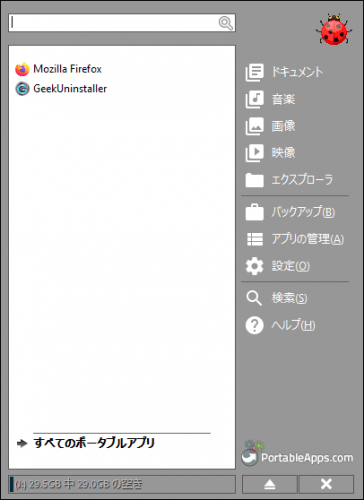フリーソフト(11)USBで持ち運ぶ Portableapps.com
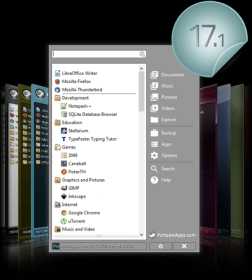
USBで持ち運ぶプラットフォーム Portableapps.com
USBメモリーにウィンドウズアプリ入れて持ち運べる「PortableApps.com Platform」を紹介します。
使い慣れたソフトを持ち運びできるので便利です。わかる範囲で記載します。
「PortableApps.com Platform」はウィンドウズソフトをUSBメモリーに入れて持ち運べるランチャーソフトです。いろんなフリーソフトを追加できます。パソコンにインストールしても使えますし、USBにセットアップして丸ごとパソコンにコピーしても使えます。
※以前に記載していたのですが投稿を忘れていました。そのため、現在と異なる部分があると思います。大筋は変わってないと思います。。
インストール
USBメモリにインストールするのでUSBメモリの準備が必要です。「https://portableapps.com」のサイトで「Download Now-Free」のボタンをクリックします。
「https://portableapps.com/download」へ移動します。下図の「Download from PortableApps.com」をクリックします。
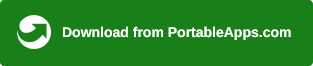
「PortableApps.com_Platform_Setup_17.1.1.paf.exe」のダウンロードが始まります。
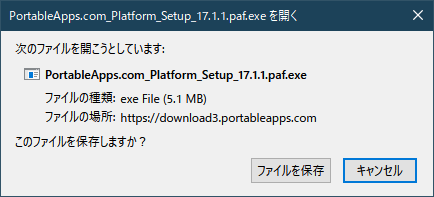
ダウンロード出来たらUSBメモリを接続して「PortableApps.com_Platform_Setup_17.1.1.paf.exe」をクリックします。指示に従ってUSBメモリにインストールします。
言語は日本語を選択します。
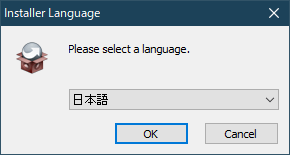
続行します。次へ>
新規インストールを選択します。次へ>
ポータブルを選択します。次へ>
インストールするデバイスを選択します。インストールが始まります。終わると以下が表示されます。
ちなみにUSBメモリのファイル構造は下図の右枠ようになっています。
Start.exeをクリックすれば下図のように立ち上がります。①はUSBの取りはずし、②は終了です。
他のアプリのデータをパソコンと同じようにUSBメモリ内のドキュメント、音楽、画像、映像のフォルダに保管できます。また、エクスプローラーをランチャのパネルから立ち上げできます。
設定
特に設定変更しなくても使えます。以下を確認するくらいで良いと思います。
一般 >アプリの名前中の「Portable」を省略
テーマ>スキンが変更できます。
詳細 >プラットフォーム終了時にアプリも終了
アプリの管理
アプリをインストール方法は2つあります。(パソコンがネットに接続している必要があります)
アプリをインストール(paf.exe)
①もっとアプリを入手>カテゴリー順(何もアプリが無い場合はこの画面が立ち上がるようです)
インストールしたいアプリにチェックして「次へ」をクリックすれば自動でインストールしてくれます。複数をチェックしてインストールすることもできます。
ユーティリティにあるアンインストーラの「GreekUninstaller」をインストールしてみます。下図のようにチェックをして進みます。
インストールされるとランチャに表示されます。窓に表示されたアプリをクリックすれば立ち上がります。
ちなみに、「PortableApps.com Platform」を起動すると更新の有無をチェックしてくれます。そのため更新も簡単にできます。
もう一つの方法はアプリの管理から②アプリをインストール(paf.exe)を選択します。
その前にアプリを「https://portableapps.com/apps」からインストールするアプリの「paf.exe」形式のファイルをダウンロードしておきます。
例として、Internetのカテゴリーにある「Mozilla Firefox, Portable Edition」をインストールしてみます。
ここからダウンロードすると言語全て含まれてしまいます。気にしなければここからダウンロードしても良いと思います。
日本語だけで良いのでもう少し下方にあるLocalizationsから日本語版をダウンロードします。(SourceForgeへ遷移しますが何もする必要がありません。しばらく待つとダウンロードが始まります)
「FirefoxPortable_88.0.1_Japanese.paf.exe」がダウンロードされました。
アプリの管理からダウンロードしたアプリを選択してインストール(paf.exe)を選択します。
先の「FirefoxPortable_88.0.1_Japanese.paf.exe」を指定してインストールします。
インストールが終わればランチャに表示されます。
アプリの削除
ランチャのリストで削除したい「アプリの上で右クリック>アンインストール」を選択すれば削除できます。
タスクバーにピン留め
良く使うアプリはパソコンのタスクバーにピン留め出来るようです。私は使ったことはありませんが・・。
ピン留めするショートカットが表示されます。ドラッグしてタスクバーにピン留します。
その他
右上隅をクリックして認識用の画像を設定できます。複数のPortableAppsを入れたUSBを使うときに便利かも知れません。
適当な画像を準備してファイルを選択すると表示されます。
まとめ
「PortableApps.com Platform」のインストール、使い方を説明しました。ウィンドウズのアプリをUSBメモリで持ち運んで使用できます。特に使い慣れたアプリを持ち運ぶと便利な場面があると思います。
「https://portableapps.com」のサイトにはいろんなアプリがあるので、いろいろ試してみたら良いと思います。便利なアプリが見つかると思います。