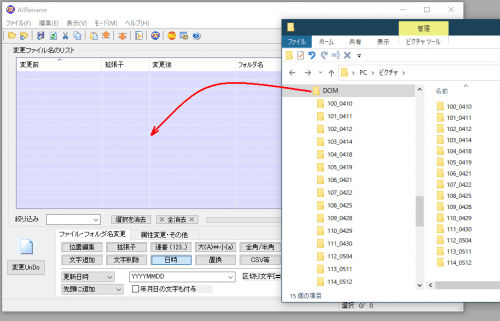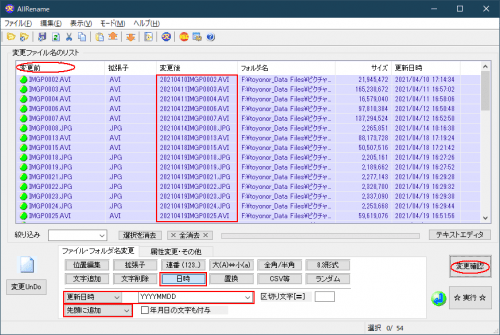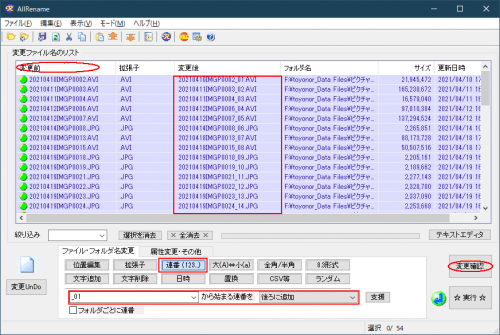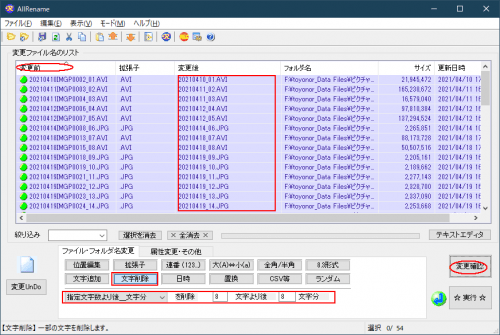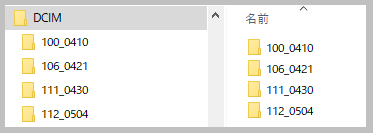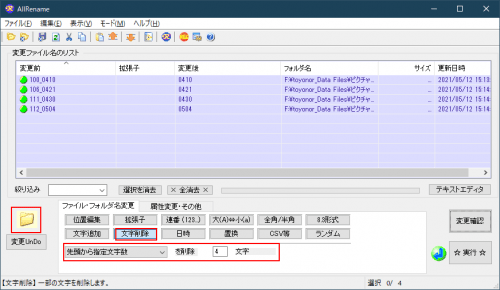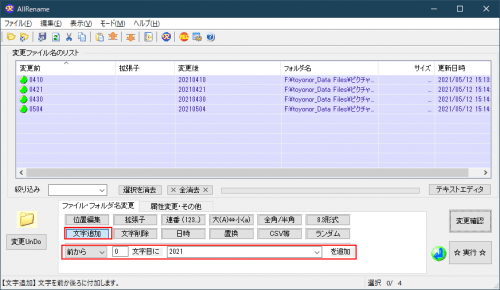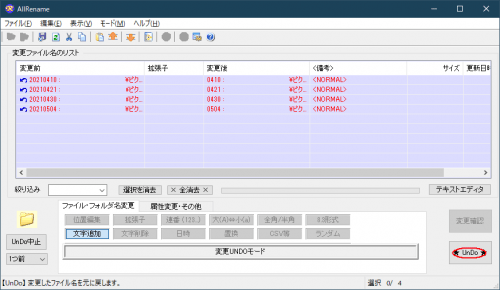フリーソフト( 6)リネーム・連番 AllRename

お~瑠璃ね~む (AllRename)の使い方
「beefway」さんの「お~瑠璃ね~む (AllRename)」の紹介になります。(windows)
デジカメの写真やファイル名を連番名に変換、リネームできるソフトです。いろいろな方法でファイル名、フォルダ名を変更できます。ヘルプで説明が閲覧できます。詳細に記載されています。詳しくはこちらを参照してください。ここでは、普段、私がよく使う機能を分かる範囲で記載します。
インストール
Vectorでダウンロードできます。「https://www.vector.co.jp/soft/winnt/util/se156290.html」です。
ファイル名は「allren492.zip」でダウンロードされます。解凍して「allrename」のフォルダを丸ごと適当なディレクトリに設置すれば良いです。詳細は解凍したフォルダ内のreadme.htmlを見て下さい。
「ショートカットをデスクトップに送る」などして、ショートカットを作成しておいた方が便利だと思います。メニュー「編集>オプション」の設定は変更せずに使っています。
使い方
AllRenameを起動すると下図のような画面になります。使い方の詳細はメニュー「ヘルプ」で参照できます。
マクロ機能、テキストエディタ連携などいろんな機能がありますが、普段よく使うところだけを記載します。
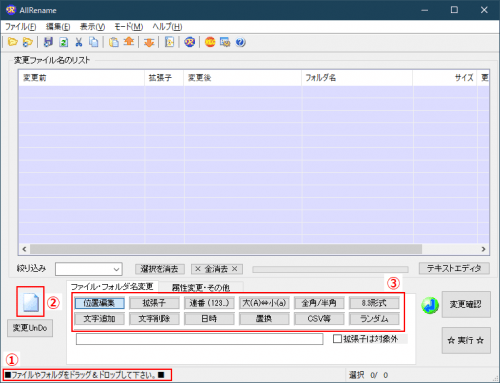
①にあるようにリネーム対象のファイル、フォルダをリスト画面にドロップします。
②でリネーム対象(ファイル、フォルダー)の切替ができます。メニュー「モード>フォルダ名変更」と同じです。
③の赤枠にあるボタンでリネームのパターンを選択します。
試しにファイル名を変更してみます。下図の右側はデジカメのファイルをパソコンのフォルダに移動させた状態です。私のデジカメでは10*_MMDDのフォルダにIMGP****.JPG、IMGP****.AVIが入っていました。
このファイル名を「更新日時_連番.拡張子」に変更して行きたいと思います。
1回で変更できないので以下の手順で変更して行きます。
①更新日時を先頭に付ける
②ファイル名に連番を付加する
③不要な文字を削除する
DCIMフォルダを摘まんでAllRenameのリスト部にドロップします。そのためAllRenameのメニュー「編集>オプション」リストタブでフォルダの深さを2に設定しておきます。そうすればDCIMフォルダのデータファイルが全てリストされます。
①更新日時をファイル名の頭に付ける
データをドロップした後、同ファイル名が無いか確認のため「変更前」をクリックして並べ替えをします。今回は何故かしら同じファイル名がありました。更新日時は違うようなので変更するファイル名は「更新日時を先頭+元ファイル名」に設定しました。
この状態で「変更確認」をクリックすると、下図のようになり変更後のファイル名が確認できます。確認して問題無ければ「実行」を押します。もし同名があればエラー表示されます。
②連番を付加する
もう一度、DCIMフォルダーをドロップし、変更前をクリックして並べ替え、確認します。「ファイル名の後ろに_01から始まる連番」を付けます。変更確認をクリック変更後のリストを確認して実行します。
③不要な文字を削除する
最後に不要な文字を削除します。DCIMフォルダーをドロップします。「指定文字数より後ろ8文字より後ろ8文字を削除」を設定します。変更確認をクリックした変更後のリストを確認して実行します。これで「更新日時_連番.拡張子」に変更できました。
フォルダー名の変更
以下のフォルダー名の10*_MMDDを2021MMDDに変更したいと思います。
モードをファイルからフォルダに切替えます。DCIMフォルダをドロップします。「先頭から4文字削除」に設定して確認>実行します。
次に、「2021」文字を先頭に追加します。DCIMフォルダーをドロップします。「前から0文字目に2021文字を追加」に設定して確認>実行します。
変更を元に戻す場合には「変更UnDo」をクリックします。「1つ前」が表示されます。リストを確認します。「Undo」を実行すれば1つ前の名前に戻ります。
まとめ
私がよく使うのは上記くらいです。まだ他にいろいろ機能があるのでヘルプなど参照して試してみると良いと思います。お~瑠璃ね~む (AllRename)はファイル名、フォルダ名を連番でいろんな変更が出来ます。非常に便利だと思います。