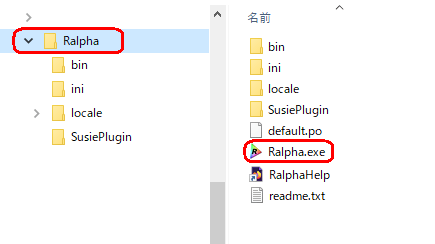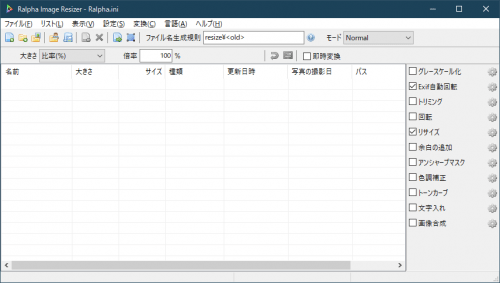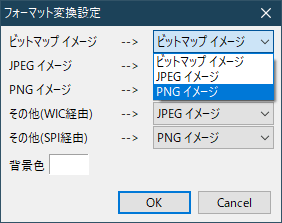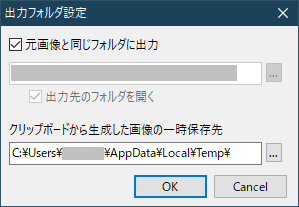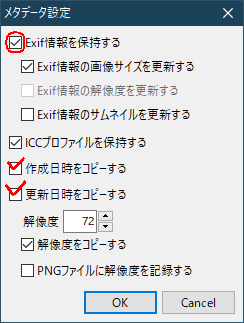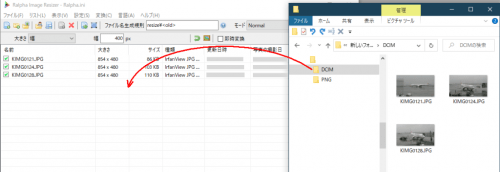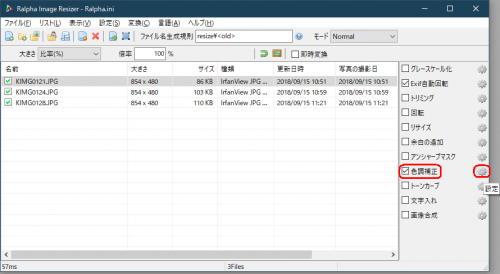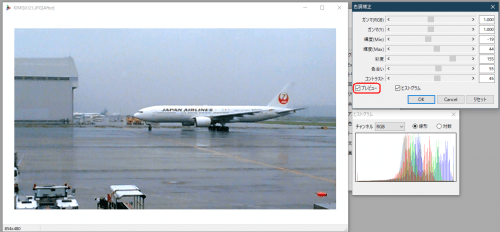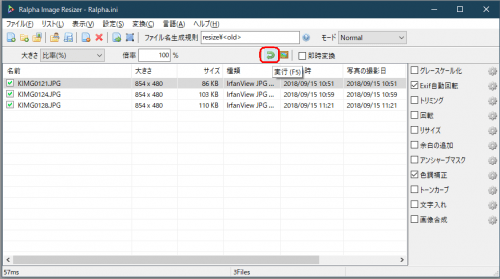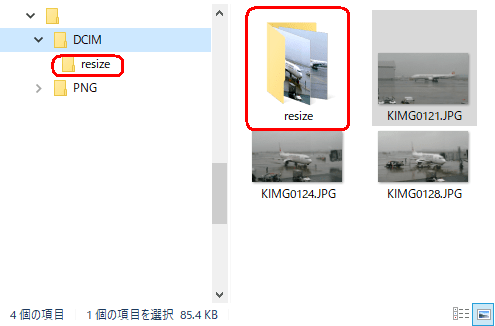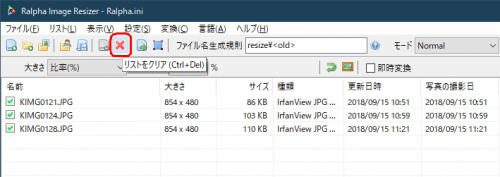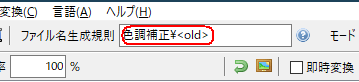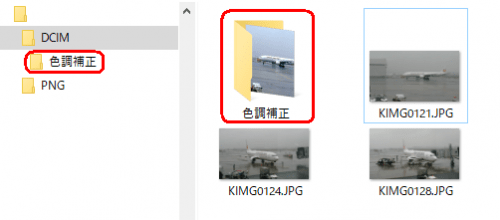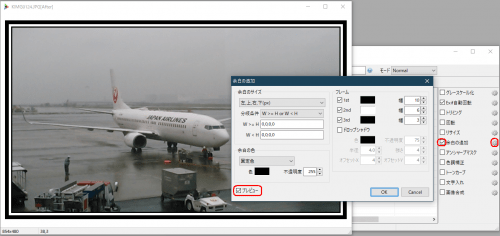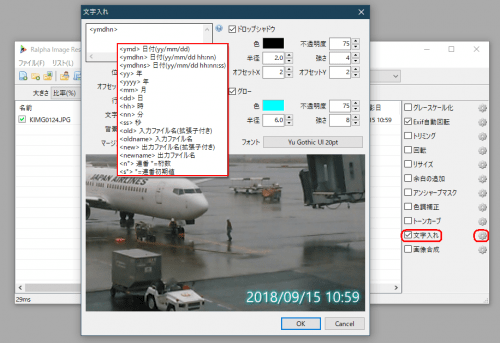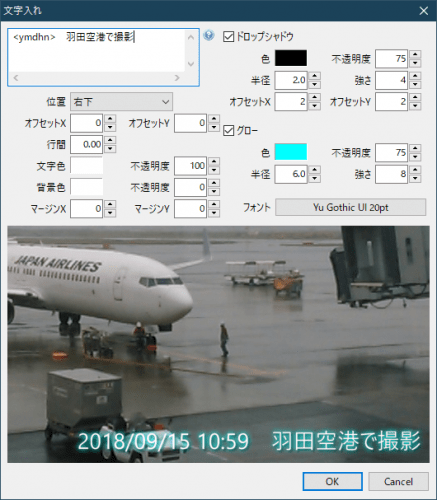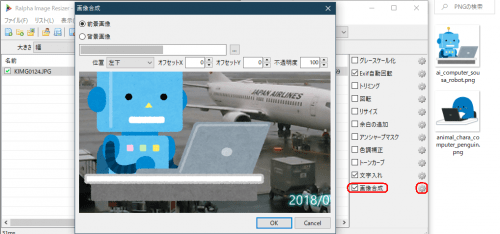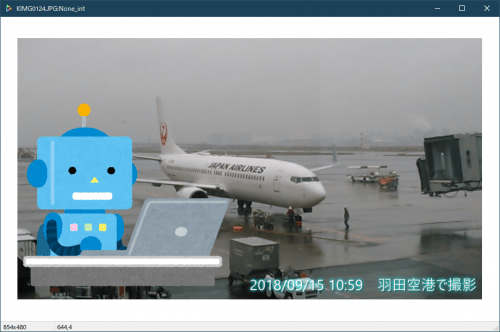フリーソフト( 4)画像一括編集 Ralpha

画像一括編集 Ralpha
「Nilposoft」さんの「Ralpha Image Resizer」の紹介になります。(windows)
「Ralpha」ラルファと読むのでしょうか?アールアルファでしょうか?
複数の画像のリサイズやフォーマット変換を一括で行うことができます。ワードプレスに使用する画像のサイズ変換やヤフオクで出品するデジカメ画像の色調補正に使ったりしています。非常に便利です。
主な特徴に「αチャンネル付き画像にも対応」「撮影日時からの連番処理」「PNGファイルの最適化」と、書いてあります。専門用語が多いので分からない点も多いです。ヘルプで説明のサイトが閲覧できます。詳細に記載されています。詳しくはこちらを参照してください。ここでは、普段よく使う機能などを私が分かる範囲で記載します。
入手先
ダウンロードは「http://nilposoft.info/ralpha/」のページ下の「Vector」と「SkyDrive」をクリックからダウンロードできます。「SkyDrive」を選択すると、さらに高機能のシェアウェア版の「RalphaPlus」などのファイルもあります。「Vector」からダウンロードすればフリーの「Ralpha」が間違いなくダウンロードできます。ZIP形式です。
![]()
ファイル解凍
ダウンロードした「Ralpha.zip」ファイルを解凍すると「Ralpha」フォルダが出来ます。
このフォルダを適当なディレクトリに配置すれば使えます。「Ralpha」フォルダの中身は下図です。「readme.txt」の一読をお願いします。実行ファイル「Ralpha.exe」をダブルクリックすれば起動します。ショートカットをデスクトップなどに作成した方が使いやすいと思います。
起動したRalphaのパネルは下図のようになっています。
設定
私が初期から変更している設定を紹介します。「メニューバー>設定」で変更できます。
「フォーマット変換設定」
ワードプレスでアップロードする場合にビットマップは容量が大きいので基本的に使いません。そのためビットマップをPNGに変換することがあります。ビットマップはPNGに変換するように設定しました。
「出力フォルダ設定」
もし変換した画像を元フォルダ以外に特定して保存する場合は変更します。私はそのまま使っています。
「メタデータ設定」
位置情報などは消したいので「Exif情報を保存する」のチェックは外しています。また、画像編集後も「作成日時、更新日時」は変更したくないのでチェックを入れています。
使い方
色調補正を行ってみたいと思います。下図のように編集したい画像ファイルのあるフォルダをドロップします。
編集される画像ファイルが読み込まれました。右側にある編集機能の「色調補正」にチェックを入れます。その横の「設定」をクリックします。
色調補正の調整するスライダーバーのある窓が開きます。「プレビュー」にチェックを入れると調整後の画像が見えます。
スライダーバーで色調を調整します。良ければ「OK」をクリックして戻ります。
編集して良ければツールバーの「実行」アイコンをクリックします。他の画像を見る場合はファイルを選択して「実行」アイコンの隣の「プレビュー」アイコンをクリックして確認します。
「実行」すると編集画像は元フォルダに作成された「resize」フォルダに保存されます。
登録されたファイルを「クリア」アイコンをクリックしてクリアします。ここまでが基本的な操作になります。
ファイル生成規則
ツールバーにある「ファイル生成規則」を変更することができます。
「resize¥<old>」の場合は変換元フォルダに「resize」名のフォルダが作成され、元画像ファイル名+拡張子で保存されます。「フォーマット変更設定」で指定した拡張子に変わります。
保存フォルダ名を変更して見ます。例えば「色調補正」にしたい場合は下のようになります。
この状態で実行すると下図のように元フォルダに「色調補正」名のフォルダが作成され編集ファイルが保管されます。
ファイル名も多種の規則名で保管できます。
例えば、画像ファイル名が「KIMG0121.jpg」撮影日が2018.09.15の場合
「resize¥<old>_<n3>」とすれば「元の名前_3桁001から始まる連番」となります。「KIMG0121.jpg」は「KIMG0121_001.jpg」で保管されます。
「resize¥<ymd>_<old>」とすれば「写真の撮影日(yymmdd)_元の名前」となります。「KIMG0121.jpg」は「180915_KIMG0121.jpg」で保管されます。詳細は「ヘルプ」からRalphaヘルプのサイトで確認下さい。
編集機能
色調補正以外にもいろんな機能があります。リサイズは一番よく使うのではないかと思います。
リサイズ
下図のように、比率、固定幅、固定高さ、倍率指定(%)、ピクセル数指定(px)、リサイズの方法はいろいろあるようです。
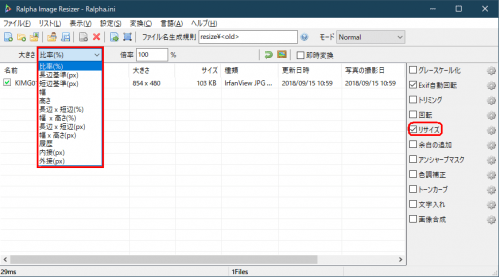
幅を400pxに固定してリサイズする場合は以下の設定になります。一括リサイズできるので便利です。
余白の追加
フレームのpxと色を選択して余白を追加できます。以下のような感じになります。「ドロップシャドウ」はよく分かりませんでした。
普通に文字も追加挿入できます。
画像合成
先の画像を背景にロボット画像を前面に挿入して見ます。ロボット画像のファイルのディレクトリを指定するか、画像をドロップします。下の図のように表示されました。
ツールバーの「プレビュー」アイコンをクリックして確認します。良ければ「実行」アイコンをクリックすれば編集保管されます。
「文字入れ」機能と「画像合成」機能の複合処理されます。他の機能も組み合わせて処理され、リストに登録された画像は一括編集されます。フォルダ内の画像を一括で編集処理できるので非常に便利だと思います。
まとめ
リサイズ、色調補正、画像フォーマット変換が一括処理できる「Ralpha」について記載しました。ワードプレスなどで使用する画像のリサイズに使えば非常に便利だと思います。以上で画像一括編集「Ralpha」の説明は終わりです。