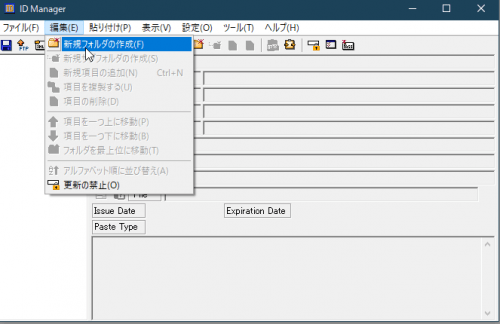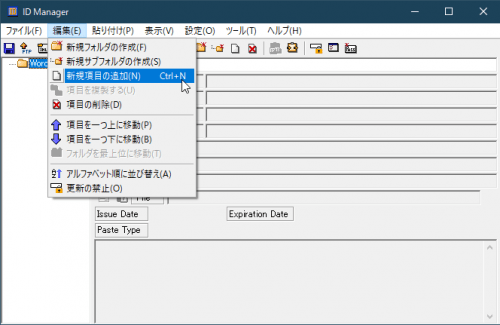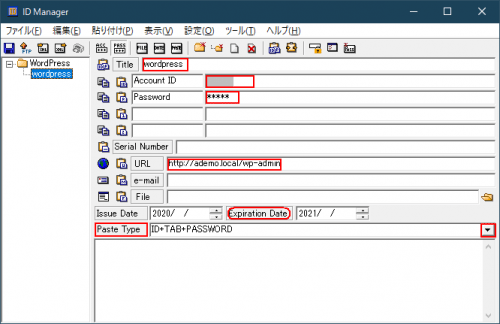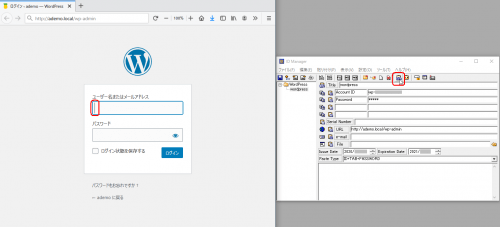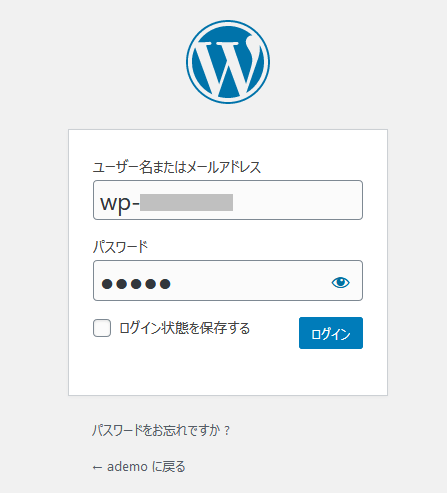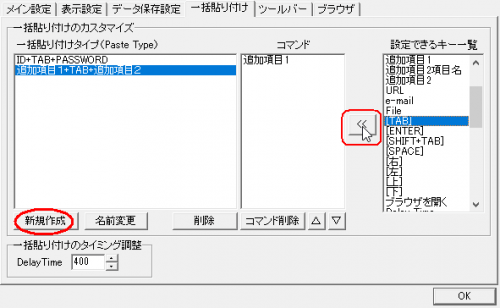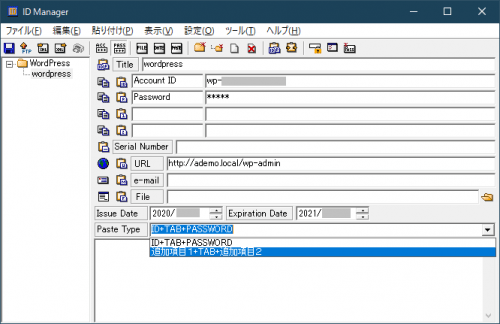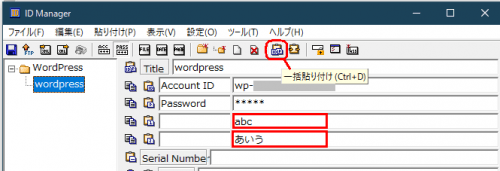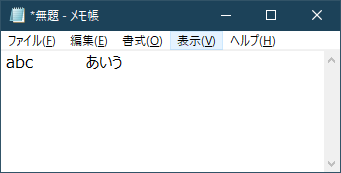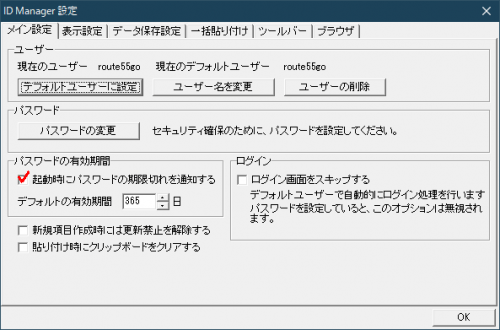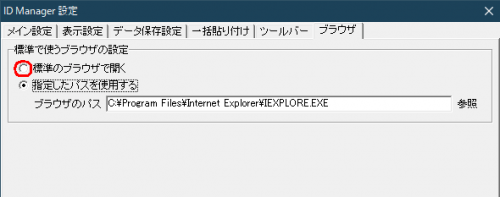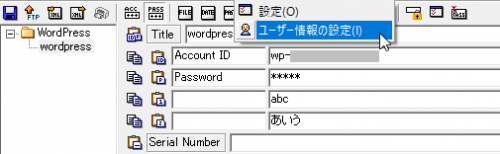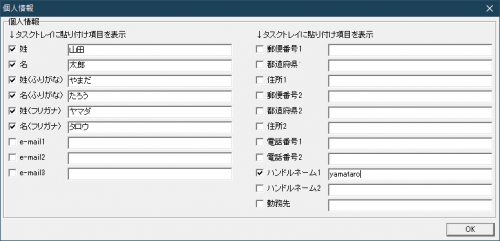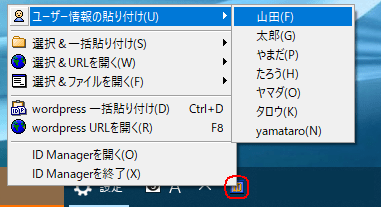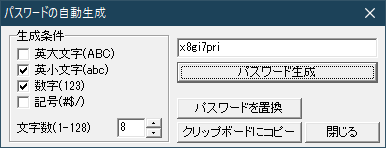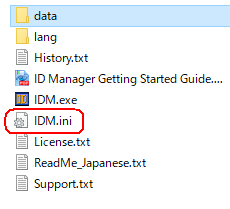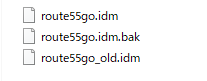フリーソフト( 3)パスワード管理 ID Manager 簡単で使いやすい
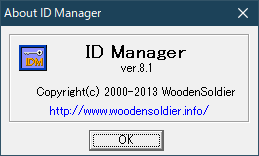
パスワード管理 ID Manager
パスワード管理 「ID Manager」の紹介になります。(windows)
ワードプレスをサーバーに入れてからいろいろなパスワードが発生しました。数が多い、パスワードも強固にしたい。整理したメモ帳などからコピペするのも面倒過ぎます。以前から使っていた「ID Manager」を使うとやはり非常に便利です。そう実感したので紹介することにしました。完全に使いこなしているわけではありません。私がよく使っている機能だけを分かる範囲で記載します。
入手方法
「http://www.woodensoldier.info/soft/idm.htm」でダウンロードできます。ページ中ほどでEXE形式、ZIP形式でダウンロードできます。
ファイル解凍
私はZIP形式でダウンロードしました。
![]()
解凍すると「idm810」フォルダが出来ます。
![]()
そのフォルダを適当なディレクトリに配置すれば使えます。「idm810」フォルダの中身は下図です。「ReadMe_Japanese.txt」の一読をお願いします。また、このフォルダ内に使い方「ID Manager Getting Started Guide.pdf」が同梱されています。
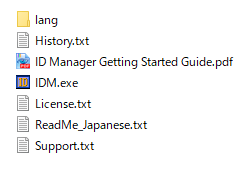
「IDM.exe」を「右クリック>>送る>>デスクトップ」でショートカットをデスクトップに作成、もしくは下図のように「右クリック>>ショートカットを作成」し、デスクトップなどに移動しておいた方が便利だと思います。
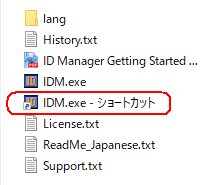
使い方
ショートカットをクリックします。ログイン画面が表示されます。新規ユーザー登録をします。「新規ユーザー」をクリックします。
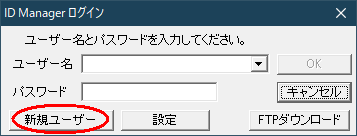
ユーザー名、パスワードの入力画面が表示されます。
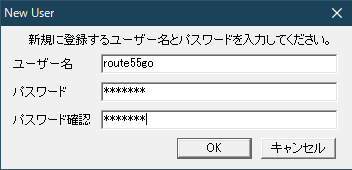
メインパネルが開きます。管理するIDを登録して行きます。
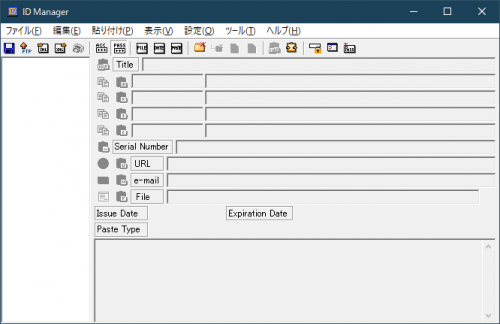
「メニュー>編集」から「新規フォルダの作成」を選択します。例として「WordPress」で作成します。ここにWordPress関係のIDを登録してみます。WordPressへのログインID、サーバーのコントロールパネルへのログインIDを登録したいと思います。
「WordPress」フォルダが作成されます。さらに「新規項目の追加」を選択します。
例としてタイトルに仮に「wordpress」と記入しました。AccountID(ユーザー名)、Password、ログインURLなど記入します。
URLをクリックするとワードプレスのログイン画面が開きます。ユーザー名の窓枠にカーソルを当てます。ID Managerの「一括貼り付け」ボタンをクリックします。下方のPaste Typeのように動作します。この場合はカーソル当てた場所にIDを貼り付け、TABでパスワード入力窓へ移動、パスワード貼り付けになります。
以下のように貼り付けされました。「ログイン」をクリックすればダッシュボードが開きます。
ここまでが基本的な動作になります。貼り付け動作はメニュー「設定>設定」で追加、修正ができます。「追加項目1+TAB+追加項目2」の貼り付け動作を作成して見ます。Password欄の下2つの空欄が順番に追加項目1、2です。右の「設定できる一覧」から選択して行きます。追加できたら「OK」で閉じます。
メイン画面の「Paste Type」プルダウンで項目が追加されていることが分かります。
試して見ます。追加項目1、2に「abc」、「あいう」を記入ました。「一括貼り付け」ボタンをクリックします。メモ帳に張り付けて見ます。
以下のようになりました。こんな感じで貼り付けができます。「項目>Tab>項目」なので「abc」Tab「あいう」になります。
設定
別途、設定した方が良さそうな項目があります。メイン設定の「起動時にパスワード切れを通知する」
ブラウザの「標準のブラウザで開く」の項目は指定した方が良さそうです。
便利な機能
ユーザー情報の貼り付け
名前、住所、メールアドレスなど「ユーザー情報の設定」が出来ます。「設定>ユーザー情報の設定」を選択します。
名前などいろいろ記入できます。各項目がタスクトレイにあるID Managerから貼り付けできます。
タスクバーから選択してクリックすれば貼り付けできます。メールアドレスの貼り付けには便利な機能だと思います。
パスワードの生成
パスワードの生成ができます。「パスワードの自動作成」ボタンをクリックします。
「パスワード生成」ボタンをクリックすると作成されます。英字大小字、数字、文字数の組合せが設定ができます。
終了後のフォルダ内
蛇足になります。「ID Manager 」終了した後のフォルダー内を見ると「IDM.ini」設定ファイルが増えています。
「data」内に3つのデータが保管されています。バックアップと旧データが追加で保存されているようです。ファイル名は最初に登録したユーザー名になっています。
ちなみに「IDM.ini」をメモ帳で開いて見ると以下のように何かのコードが含まれています。素人なので良く分かりません。データは何らかの暗号化をされているようです。
「password=zJ9tcDrSkhfMn21wOtKSF8yfbXA60pIXzJ9tcDrSkhfMn21wOtKSF8yfbXA60pIXzJ9tcDt—省略」
まとめ
ユーザー名、パスワードなどのIDを管理する「ID Manager」のインストール、設定と基本的な使い方、便利機能について記載しました。ワードプレス、レンタルサーバーなどログイン時に使えば便利だと思います。非常に重宝しています。