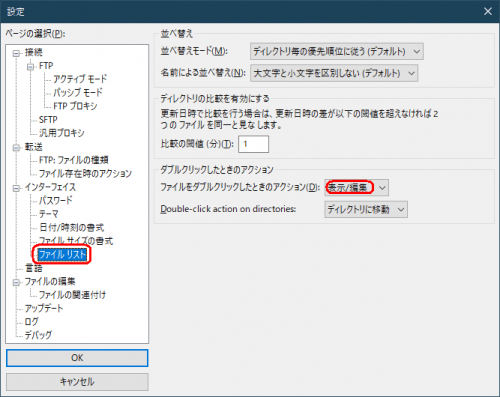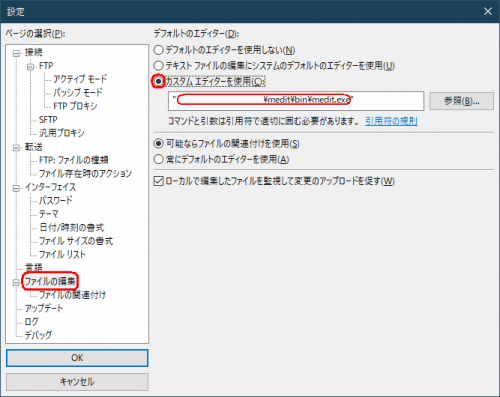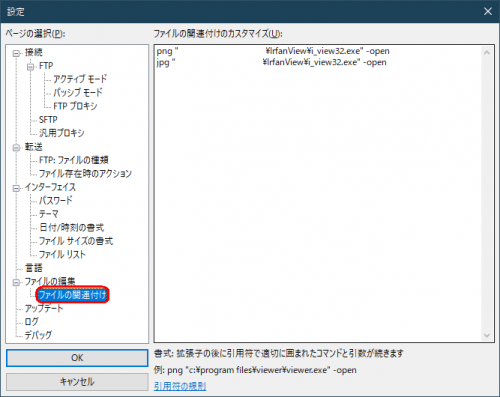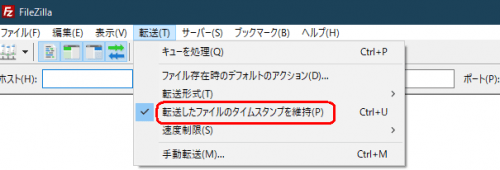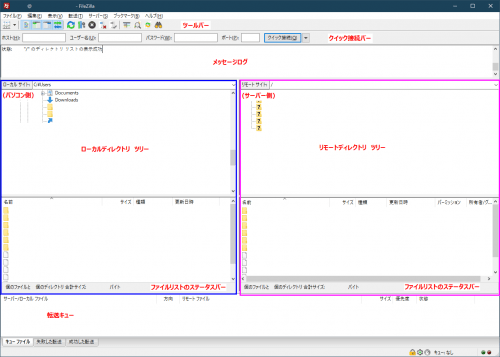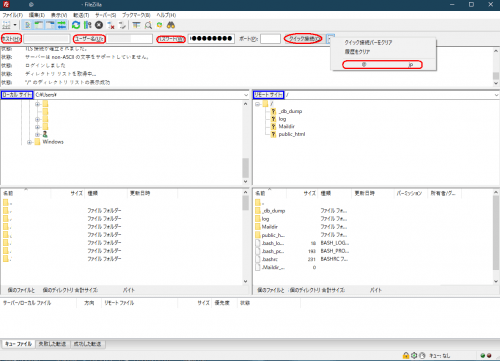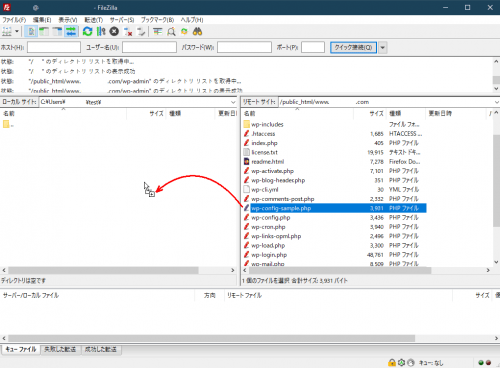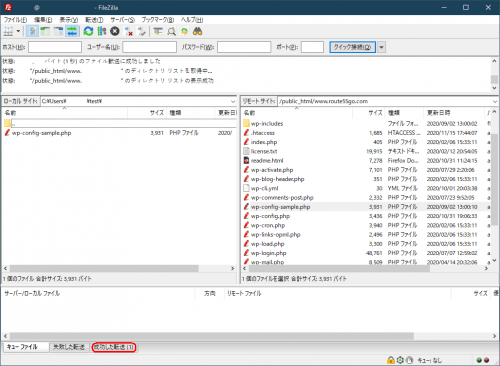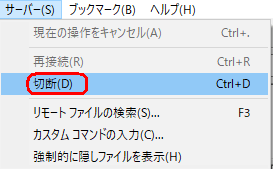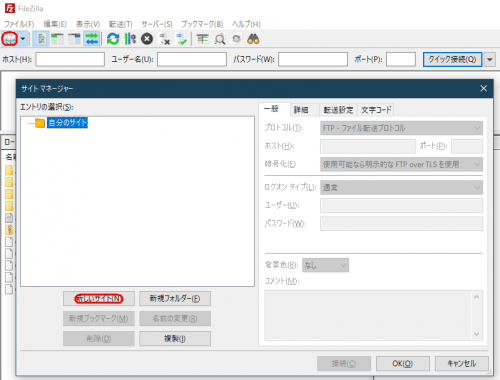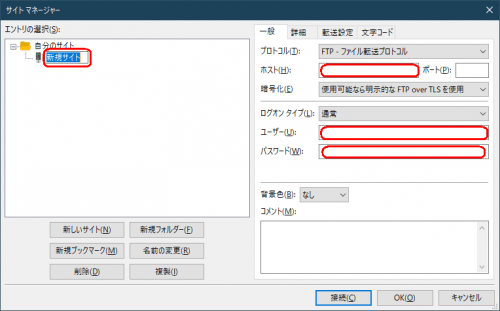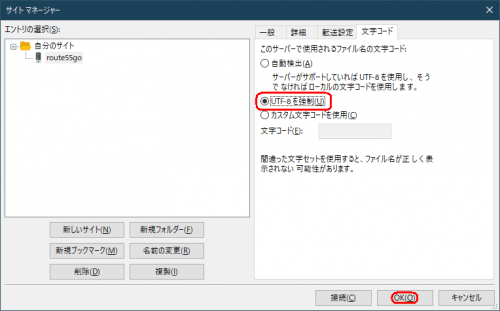フリーソフト( 2)ファイル転送 FileZilla
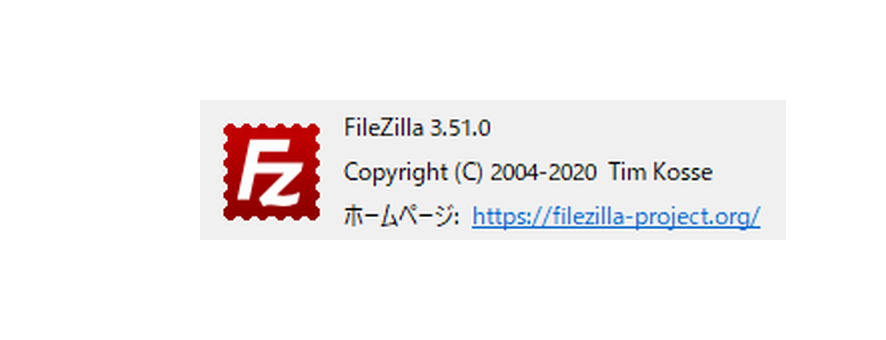
ファイル転送 FileZilla(ファイルジラ)の使い方
レンタルサーバーを契約してワードプレスを導入するとファイルを転送するFTP(File Transfer Protocol)ソフトが必要です。Windows版なら「FFFTP」が有名なようです。私は、近年、WindowsとLinuxで使えるようなフリーソフトをできるだけ使うようにしています。そうなると「FileZilla」が良さそうです。素人なので詳しい説明はできません。普段よく使うところだけ説明して行きたいと思います。
インストール
「https://filezilla-project.org/」からダウンロードできます。一番下にある「Show additional download options」をクリックするとZIP版などが選択できます。ダウンロード後、所定にインストールします。
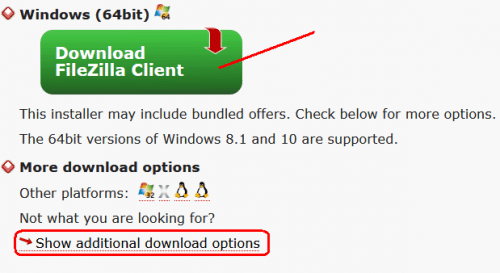
私が実際使っているのは、portableapps.com(https://portableapps.com)からプラットホームにインストールしたポータブル版のFileZillaを使っています。また機会があれば「portableappsプラットホーム」について記載をしたいと思います。
設定
素人なので基本的な操作しかしません。その範囲で設定した内容を記載します。普通に使えるレベルと言った感じです。
まず、サーバーと接続するための設定の前にFileZillaのダブルクリック時の動作を変更します。
メニューバー「編集>設定」から「ファイルリスト」のダブルクリックしたときのアクション「転送」から「表示/編集」に変更します。いきなり転送しないようにするためです。間違いの原因になると思うので変更しておきます。基本的にここだけ変更すれば良いようです。
私はデフォルト設定からあと3つ変更しました。「カスタムエディタを使用」「画像ファイルの関連付け」「転送したファイルのタイムスタンプの維持」の3つです。
カスタムエディタを使用
テキストエディタ「medit」を使えるように関連付けをしました。※「mediet」の使い方は「フリーソフト(1)」の記事に記載しています。よろしければ参照ください。
メニューバー「編集>設定」から「ファイルの編集」デフォルトのエディタを「カスタムエディタを使用」に変更します。「参照」をクリックして場所を指定します。
画像ファイルの関連付け
画像ファイルも見ることがあるかも知れないので「ファイルの関連付け」で画像閲覧ソフトと関連付けしました。私の場合は画像閲覧に「IrfanView」と言うフリーソフトを使っています。下方に記載されている「書式」を参考にして記入します。「png “C:***\IrfanView\i_view32.exe” -open」「jpg “C:\***\IrfanView\i_view32.exe” -open」と記載しました。
転送したファイルのタイムスタンプの維持
ここはチェックを入れるだけです。メニューバーから転送を選択して「転送したファイルのタイムスタンプの維持」にチェックです。維持した方が分かりやすいと思います。
使い方
次に使い方です。パネルの配置は以下のようになっています。メニューバーの表示から「表示/非表示」できます。私は素人なので「メッセージログ」「転送キュー」は非表示で良さそうです。左側がローカル(パソコン)、右側がリモート(サーバー)のディレクトリ(ファイル)です。
サーバーに接続
素人なので見えるところにある「ホスト名、ユーザー名、パスワード」を入力して「クイック接続」をクリックしました。以下のようにすんなりつながりました。一度、接続されると履歴が残ります。以後はこの履歴をクリックしてもつながります。
レンタルサーバーの契約で送られてきたメールには「ホスト名」は「FTPサーバー」、「ユーザー名」は「カウント名(FTPユーザー名)」と言う名称でした。
試しに何か転送して見ます。ローカル(パソコン側)にtest名でフォルダを作成しました。その中にサーバーにある「wp-config-sample.php」ファイルを転送(コピー)して見ます。メニューバーの表示から各ツリーを非表示にした状態です。ファイルをつまんでローカル側にドロップするだけです。簡単です。
以下の図が転送された後の状態です。成功した転送(1)になっています。エクスプローラーを使う要領で良さそうです。
また、カスタムエディタにテキストエディタの「medit」を設定したので関連付けされているファイルは「medit」アイコンに変わってます。そのままクリックすれば「medit」でファイルが開き、編集できます。便利です。
ファイルを削除する場合はファイルを選択して普通にキーボードの「Delete」で良いようです。大まかにはこんな感じで使えると思います。
サーバーから切断
サーバーから切断するには、下図のツールバーアイコンをクリックします。
また、メニュバーから「サーバ>切断」でも可能です。
以上が基本的な使い方になります。
文字化けで困ったら
以前、「All-in-One WP Migration」でローカルから本番サイトへワードプレスを移行させたときに、うっかり日本語名で作成したファイル、フォルダが文字化けしてしまいました。文字化けだけなら軽症ですが削除すらできない状態だったと思います。その場合の対処法です。
サイトマネージャを開いてFTPサイトを登録します。左上のアイコンをクリックするか、メニューバーから「ファイル>>サイトマネージャ」を選択します。下図のようになります。「新しいサイト」をクリックして登録します。
「新しいサイト」の名称を入力します。私は自サイトの「route55go」名にしました。前述のクイック接続と同じように、レンタルサーバー契約時にメール送付に記載されていたホスト名、ユーザー名、パスワードを入力します。
文字化け対策に「文字コード」タブを開いて「UTF-8を強制」を選択します。「OK」をクリックして新しいサイトを保存します。
もし、文字化けで困ったらクイック接続の履歴からではなく、サイトマネージャーから接続すれば、文字化けが解消されます。転送、削除などの操作も可能になります。
まとめ
ファイル転送ソフトの「FileZilla」のインストール、設定と基本的な使い方、及び文字化けの対処について記載しました。操作も簡単で使いやすいと思っています。素人の私には十分すぎると思います。