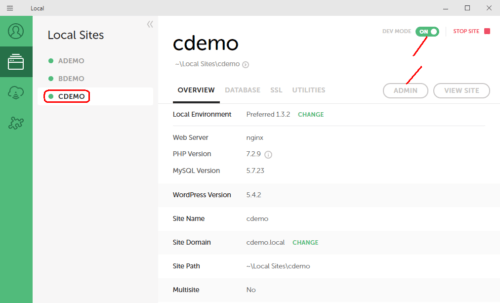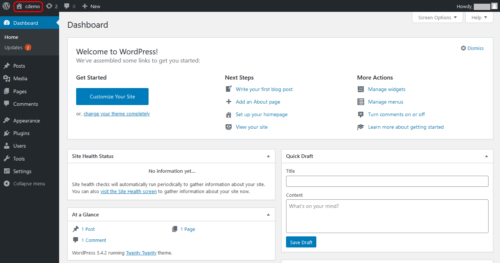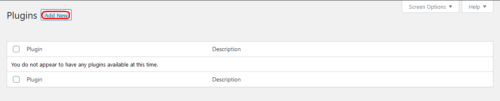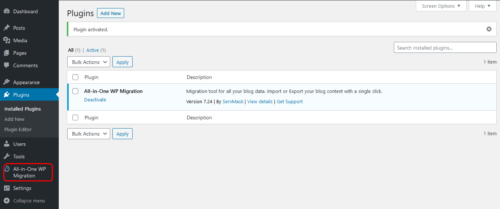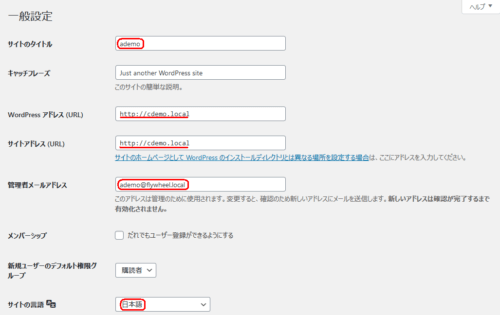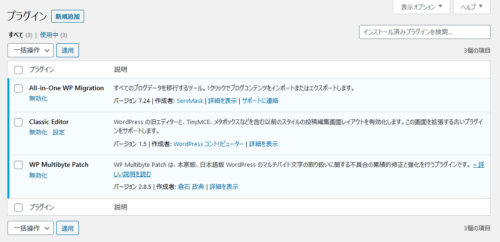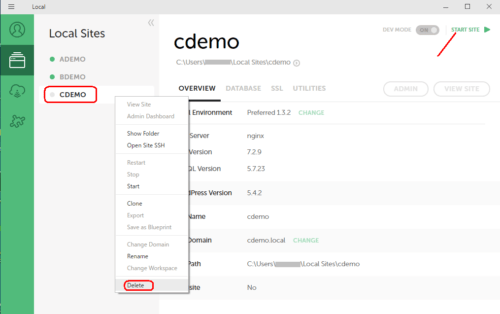第 7回 初心者がワードプレスの独学を始める。 All-in-One WP Migration でインポート

All-in-One WP Migration でインポート
インポートの準備
All-in-One WP Migrationのインポートの方法を確認をします。新サイトを作成し、第4回でエクスポートした ademo のデータをインポートしてみます。
Local で新サイト「 cdemo.local」 を作成します。Localの主画面の左下の「+(Add Local Site)」をクリックします。サイト名 cdemo を入力をして「 cdemo.local」 サイトを作成します。
「ADMIN 」をクリックします。ワードプレスのログイン画面が表示されます。新規なので英語表記になっていると思います。入力して立ち上げます。ダッシュボードが表示されます。サイト名はCDEMOになっています。
第4回でエクスポートした ademo のデータ「 ademo.local-2020****-125730-alzxqk.wpress 」をインポートできるように 「All-in-One WP Migration 」をインストールします。ダッシュボード左から「Plugins Add New 」をクリックします。検索キーワードに「All-in-One WP Migration」を入力します。
「Install Now>Activate 」します。
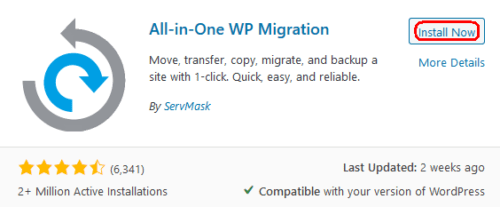
インポート動作確認
インストールされ有効化されています。ダッシュボード左から「 All-in-One WP Migration 」をクリックします。
「import」を選択して、ademo のデータ「 ademo.local-2020****-125730-alzxqk.wpress」 をドロップします。
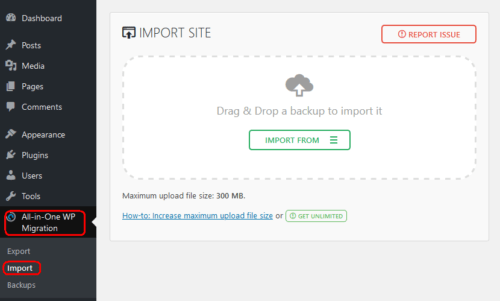
次のような画面になります。「PROCEED(進める)」をクリックします。
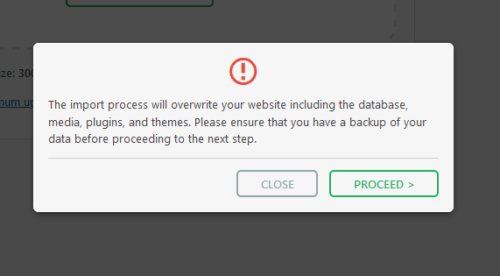
無事、インポートが終わりました。表示画面のように、すでに日本語になっています。「パーマリンク構造を保持する」をクリックします。ログイン画面が表示されます。 ademo サイトがインポートされているので ademo.local で設定したユーザー名、パスワードを順次入力してワードプレスを立ち上げます。古いウィンドウは閉じてください。
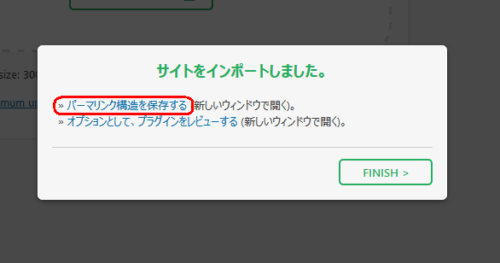
「設定>パーマリンク設定」の画面が開きます。末尾の「変更を保存」をクリックしてください。理由は分かりませんが2回した方が良いと書いている記事を見た記憶があるので2回保存してください。

インポート状態の確認
すでに日本後になっているので無事にインポート出来ているようです。確認をしてみます。ダッシュボード左から「設定>一般」を選択します。アドレス以外のサイト名、メールアドレスなどはインポートした ademo.localのデータ になっています。
インストール済みプラグインを確認します。「プラグイン>インストール済み」を選択します。
当たり前だと思いますが All-in-One WP Migration の拡張「All-in-One WP Migration File Extension 」はありません。(拡張が必要であれば第4回を参照ください。)
以上、All-in-One WP Migrationのインポート機能の確認をしました。これで本番サイトへの移行は行えそうです。
追記 Local でサイトを削除する
今後、cdemo.local は不要だと思うので削除します。Local 右上の 「STOP SITE」 で cdemoサイトを停止します。赤枠のCDEMOで右クリックして「 Delete 」を選択します。
cdemo データをゴミ箱に移して削除する場合はそのまま「DELETE SITE」 をクリック、データを Path のフォルダに残す場合はチェックを外して「DELETE SITE」をクリックします。
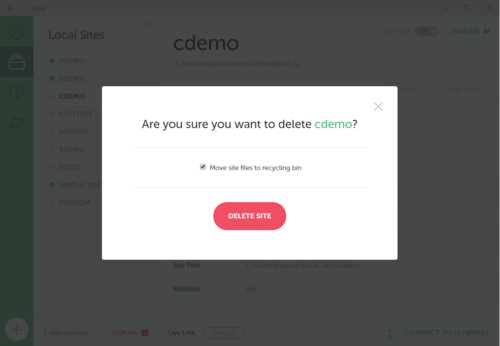
サイトが削除されました。
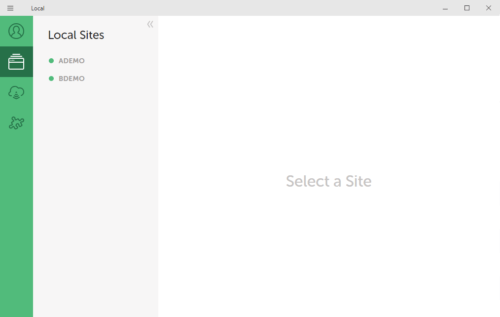
まとめ
「All-in-One WP Migration」のインポート機能、「Local by Flywheel」のサイト削除について記載しました。