Raspberry Pi Pico(d_01)Thonny で MicroPython をインストール

Raspberry Pi Pico に MicroPython をインストール
Raspberry Pi PicoにMicroPythonをインストールする方法と初期化について記載します。
Raspberry Pi PicoでMicroPythonを使うには、MicroPythonをRaspberry Pi Picoインストールする必要があります。
Raspberry Pi Documentationのサイトでは、赤枠で示した部分からMicroPython UF2をダウンロードしてインストールします。(現在のUF2ファイルは「rp2-pico-20220913-unstable-v1.19.1-395-g57fd66b80.uf2」です。)インストールは下方で記載する初期化の手順と同じです。
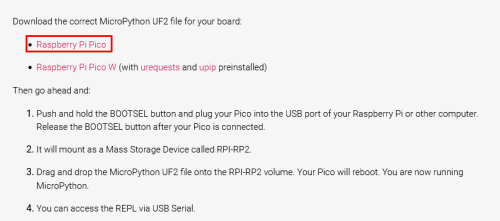
※https://www.raspberrypi.com/documentation/microcontrollers/micropython.html#what-is-micropythonから抜粋
Thonnyでインストール
Thonnyは初心者向けのPython IDE(統合開発環境)です。
Thonnyを使ってRaspberry Pi PicoにMicroPythonをインストールします。
Thonnyでのインストールは簡単です。micro:bitやRaspberry Pi PicoなどにMicroPythonを簡単にインストールできます。UF2ファイルのダウンロードも不要です。以下に手順を記載します。
Raspberry Pi PicoのBOOTSELボタン(白ボタン)を押しながら、USBケーブルを使って接続します。
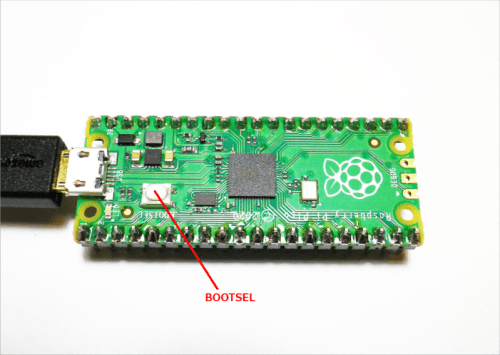
exploreで確認するとRaspberry Pi Picoのドライブ(RPI-RP2)が表示されています。
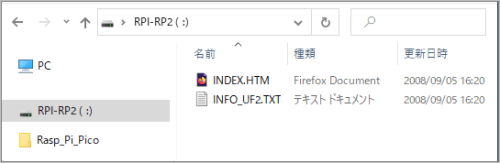
ThonnyのメニューからTool>Options>Interpreterを開きます。
MicroPython(Raspberry Pi Pico)、Try to detect port automaticallyを選択してOKをクリックします。
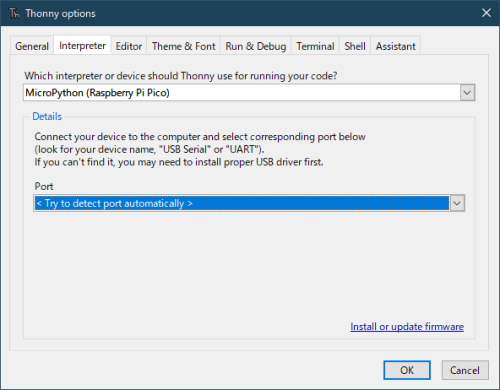
MicroPythonをインストールするためのダイアログが表示されます。Installをクリックします。
※表示されてなければ、ThonnyのメニューのSTOPアイコンをクリックしてみて下さい。
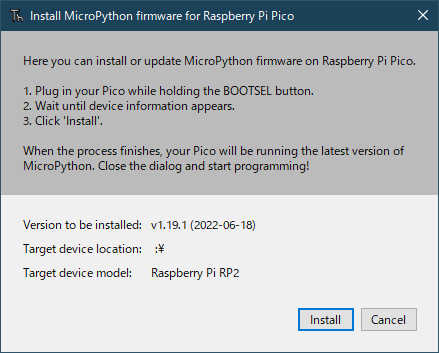
インストールが完了しました。DoneをクリックするとCOM番号が表示されています。
Closeをクリックします。
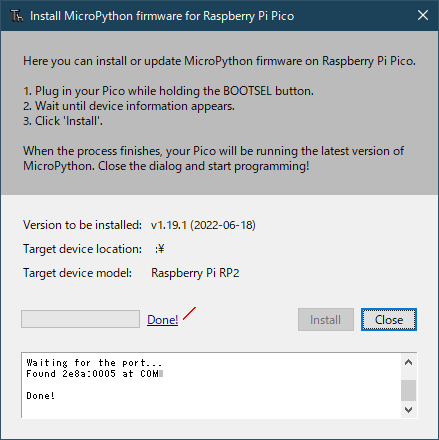
ThonnyのメニューからTool>Options>Interpreterを開きます。
Portを選択して設定します。COMの番号はDoneで表示された値です。
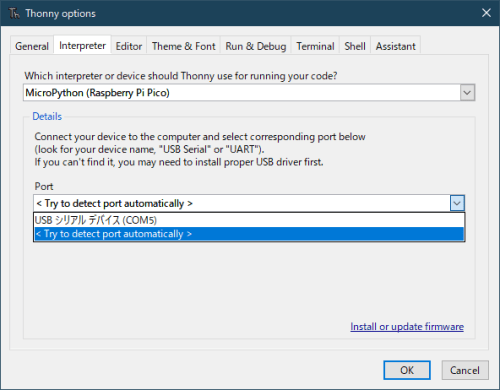
Thonnyの画面に「MicroPython v1.19.1 on 2022-06-18; Raspberry Pi Pico with RP2040 Type “help()” for more information」が表示されMicroPython環境になった事がわかります。少し古いバージョンのようですが問題ないと思います。
右上のVariablesをみるとmachine、rp2モジュールが読み込まれた状態になっています。
以上でRaspberry Pi PicoにMicroPythonをインストールできました。
※インストールが終わるとexploreにはマウント表示されません。
※最新をインストールする場合は、初期化の項の方法でUF2ファイルを直接インストールして下さい。
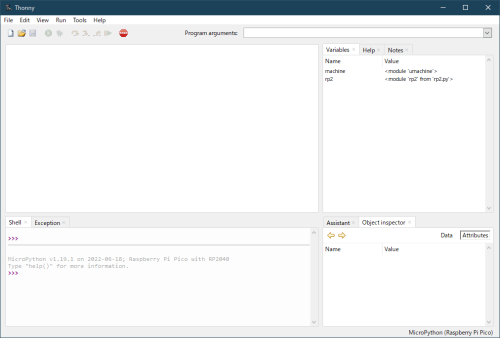
ちなみに、記載にあるhelp()を試すと以下が表示されました。
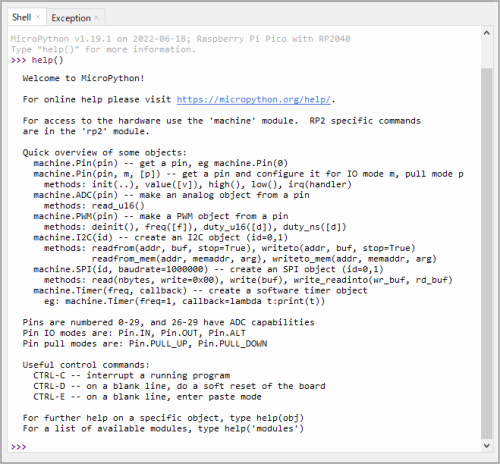
初期化
Raspberry Pi Picoの初期化について記載します。
初期化のため「flash_nuke.uf2」をダウンロードしてRaspberry Pi Picoにアップロードします。
Raspberry Pi Documentationのサイトの下部にあるResetting Flash memoryのDownload the UF2 fileをクリックします。
Resetting Flash memory
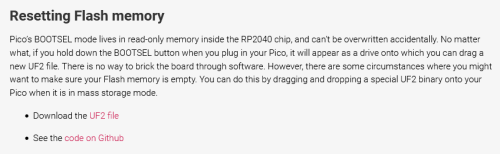
※https://www.raspberrypi.com/documentation/microcontrollers/raspberry-pi-pico.htmlから抜粋
適当なフォルダを指定して「flash_nuke.uf2」ファイルをダウンロードします。
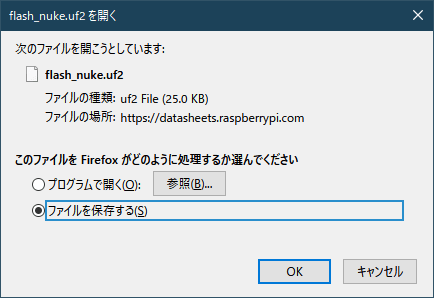
Raspberry Pi PicoのBOOTSELボタン(白ボタン)を押しながら、USBケーブルを使って接続します。
exploreで確認するとRaspberry Pi Picoのドライブ(RPI-RP2)が表示されています。
このフォルダにダウンロードした「flash_nuke.uf2」をコピー(ドラッグ&ドロップ)すると初期化できます。
自動的に再起動して初期化が完了します。Raspberry Pi Picoボード上のLEDが点滅します。
以上で、Raspberry Pi Picoの初期化が出来ました。
※初期化が終わるとexploreにはマウント表示されません。
※初期化するとRaspberry Pi PicoにあったPythonファイルなどは消えます。
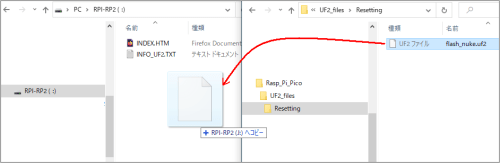
まとめ
Raspberry Pi Pico にMicroPythonをインストール、初期化する方法について記載しました。
Thonnyを使ってインストールするのは簡単です。最新のMicroPythonをインストールするには初期化する方法と同じようにUF2形式のファイルをダウンロードしてRaspberry Pi Picoに送れば良さそうです。
これでThonnyでMicroPythonを使ってRaspberry Pi Pico開発環境ができたと思います。



















