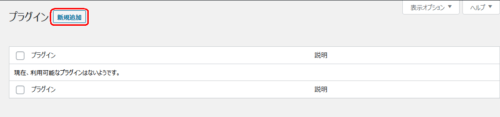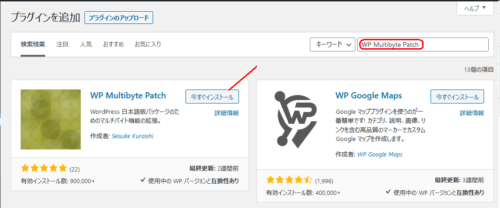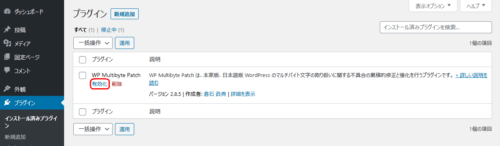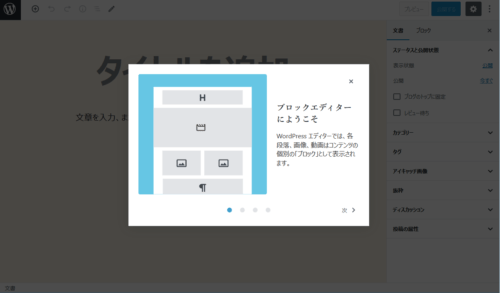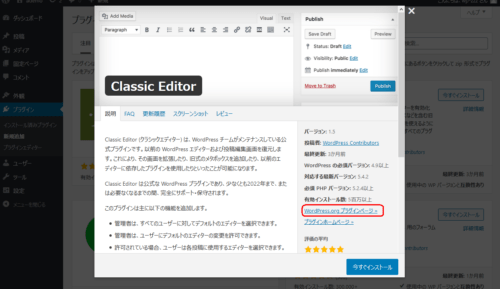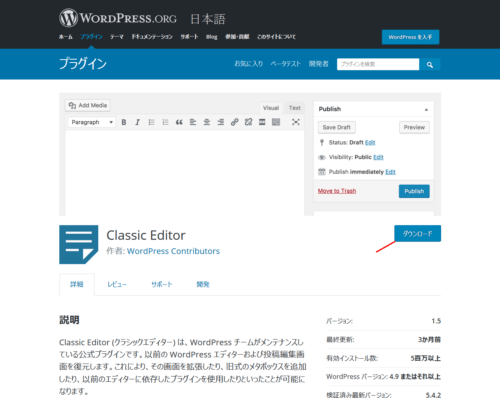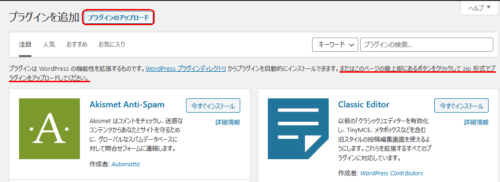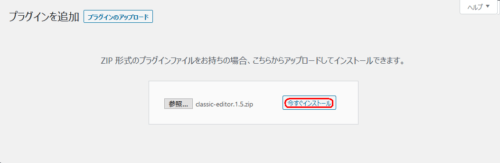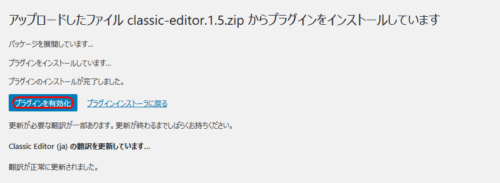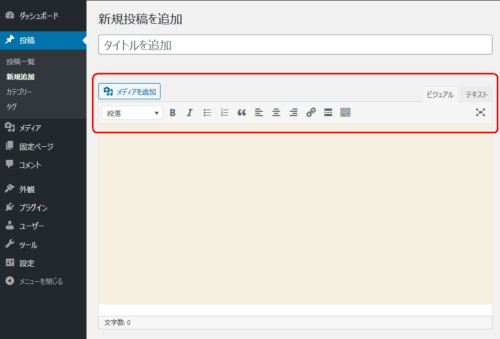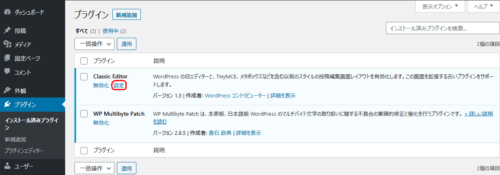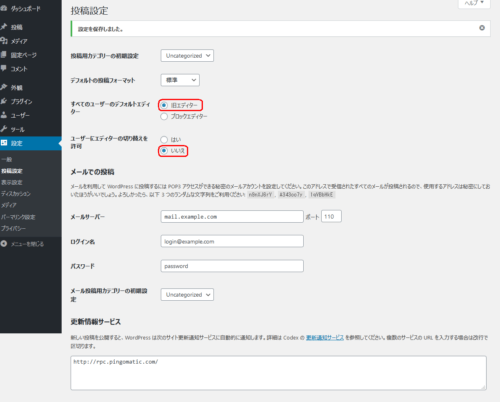第 3回 初心者がワードプレスの独学を始める。 プラグインのインストール

WordPressのプラグインを導入
当面必要なWP Multibyte Patch、Classic Editorのプラグインを導入します。
WP Multibyte Patchをインストール
日本語の文書を書くのであれば必要らしいです。半角やら全角があったりするためでしょう。その補正をしてくれるようです。素人には分かりません。とにかく導入します。
ダッシュボード左からプラグインを選択します。「新規追加」をクリックします。
プラグインの検索に「WP Multibyte Patch」を入力します。検索されます。WP Multibyte Patchが見つかったら「今すぐインストール」をクリックします。
インストールが終わると「有効化」に表示が変わります。この画面か次の画面で有効化します。
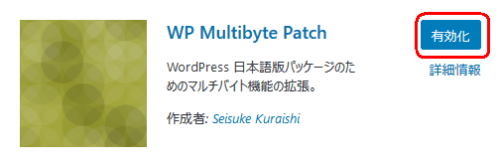
また、ダッシュボード左から「プラグイン>インストール済み」を選択するとインストールされていることが分かります。
「WP Multibyte Patch」は特別に設定項目も無く有効化だけで良さそうです。
Classic Editorをインストール
ダッシュボード左から「投稿>新規追加を選択すると以下の画面になりました。ブロックエディタなるものが標準のエディタになっているようです。
私の場合、このエディタに慣れるのに時間が掛かりそうだし、サイト表現はシンプルな構成で良いです。そのため旧標準?のエディタ「Classic Editor」を使いたいのでインストールをします。先と同様に「プラグイン>新規追加」の画面から「Classic Editor」を検索します。
今回は練習も兼ねて別の方法でインストールします。ZiPファイルをダウンロードして検索画面上にある「プラグインをアップロード」でインストールします。詳細情報をクリックします。
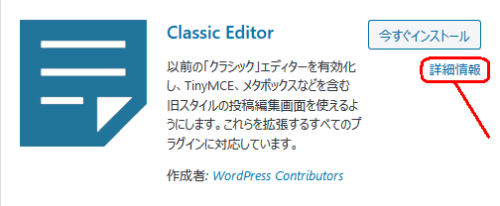
詳細情報のプラグインページをクリックします。
プラグインの詳細情報が表示されます。ダウンロードをクリックします。ZiPファイルでダウンロードされます。
「classic-editor.1.5.zip」を適当なパソコンのフォルダに保存します。
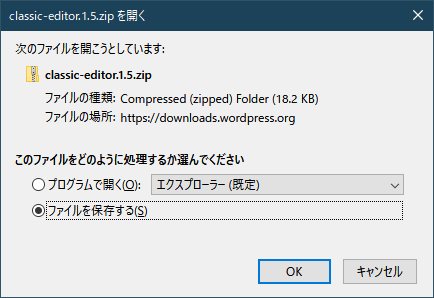
次に、ダッシュボード左から「プラグイン>新規追加>プラグインのアップロード」をクリックします。
ダウンロードした「classic-editor.1.5.zip」ファイルを参照で選択するかドロップダウンします。ファイルを設定できたら、「今すぐインストール」をクリックします。
インストールが出来ました。プラグインを「有効化」をクリックします。
ダッシュボード左から「投稿>新規追加」を選択します。旧エディタが表示されています。(背景色がグレーと異なっています。これは初期に設定されているテーマtwentytwentyの背景色だと思います。)
ダッシュボード左から「プラグイン>インストール済みプラグイン」を選択します。インストールした2つが列挙されています。Clasic Editorに設定の項目があるので確認します。設定をクリックします。
ブロックエディタと共存できるようです。私は当面ブロックエディタは使わないのでデフォルトのエディタは旧エディタ、切替しないを選択しています。お好みで選択してください。
以上、2つのプラグインを導入しました。インストールする際に方法が2つあることが分かりました。
まとめ
プラグインのインストール方法を2つ確かめました。プラグインWP Multibyte Patch、Classic Editorの2つ導入しました。