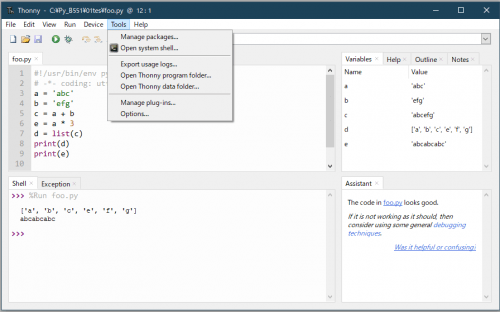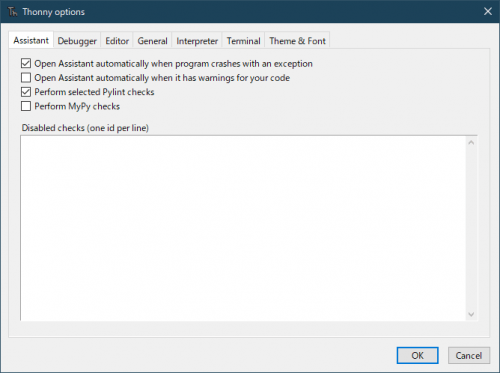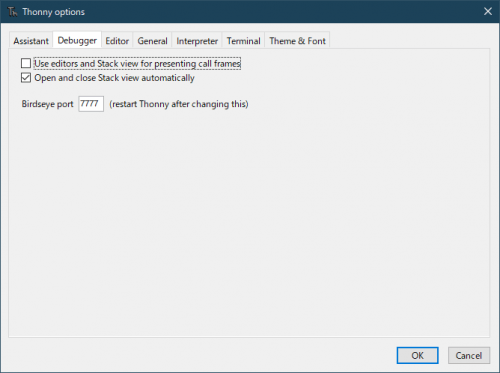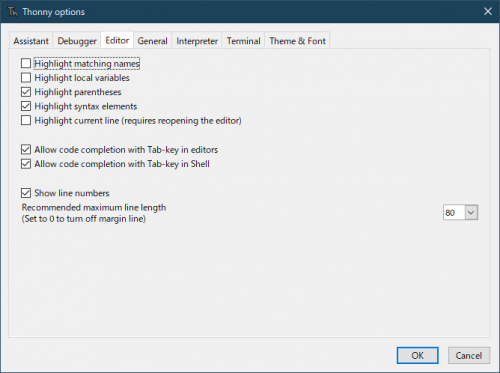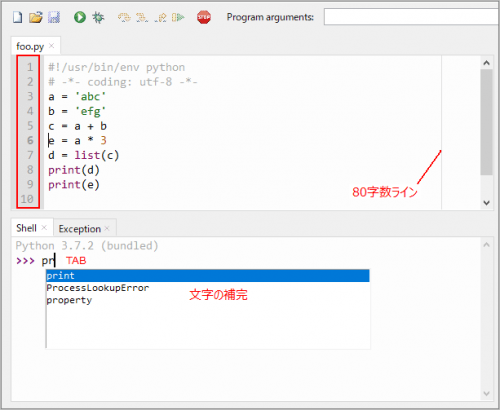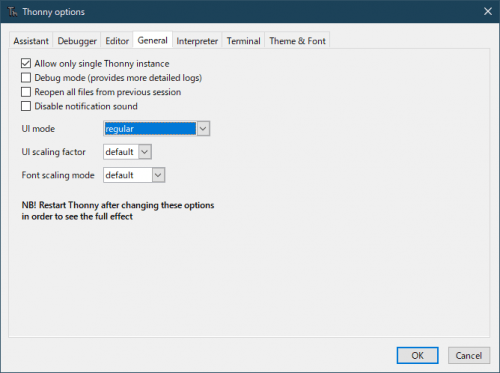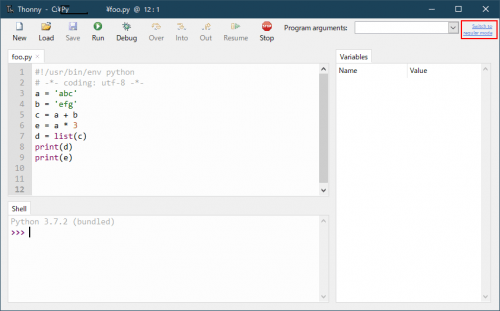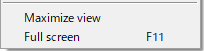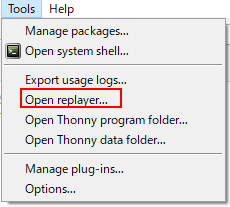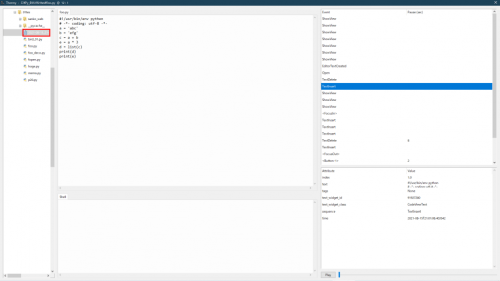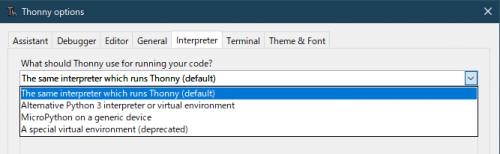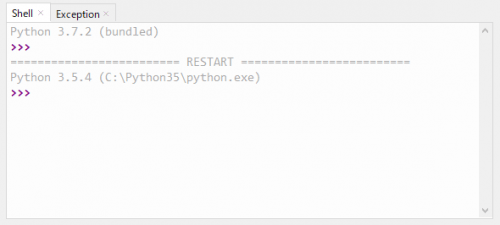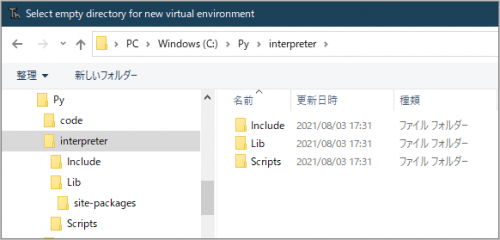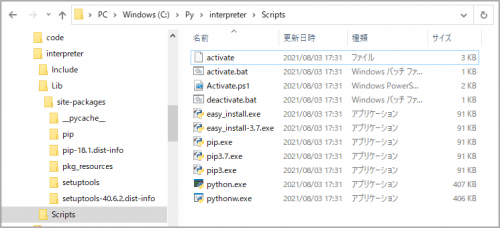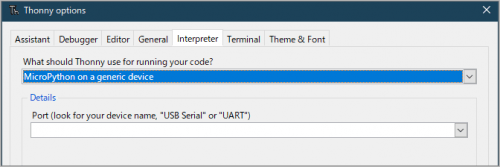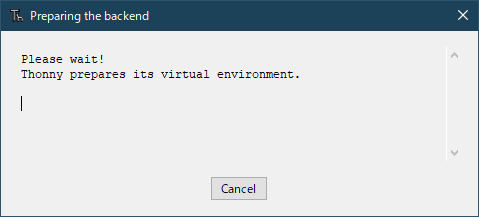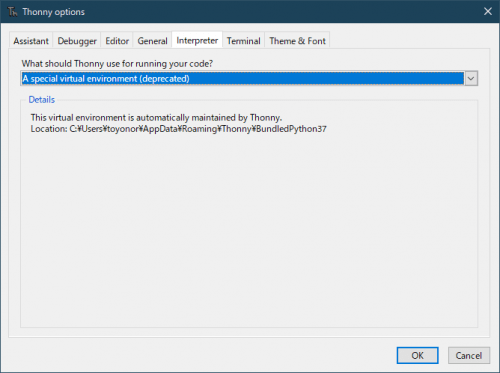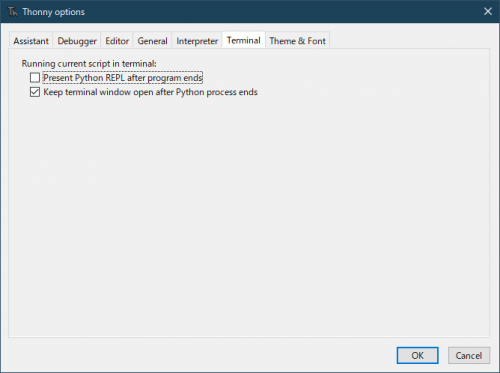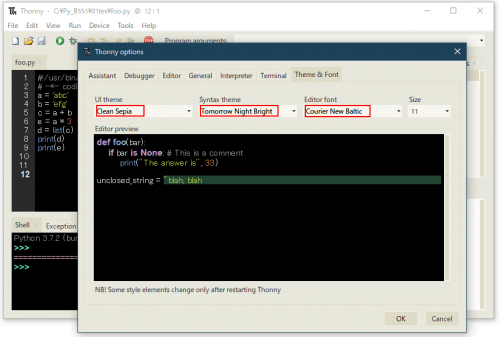フリーソフト( 8)Thonny Python IDE の使い方②

Thonny Python IDE ② メニュー項目の説明
Thonnyの使い方(windows)の紹介です。前回のThonnyのメニュー項目の残件です。Tools>Optionsの説明を記載します。
※windows10にインストールした場合の記載です。かなり前にインストールしたThonny 3.1.2の状態で試しています。現在は3.3.14です。バージョンアップして差異が分かれば別途記載します。
Options
メニューバーのToolsではパッケージの管理、シェルの起動、テーマ変更などのオプションがあります。残件のOptionsについて記載します。
Optionsには Assistant、Debugger、Editor、General、Interpreter、Terminal、Theme&Fontの項があります。
Assistant
Thonnyのパネル左下に表示される「Assistant」の設定のようです。
上から順番に
クラッシュしたときにアシスタントを自動的に開く
コードに警告がある場合、アシスタントを自動的に開く
Pylintのチェックを事前に行う
MyPyのチェックを事前に行う
のようです。しかし、よくわかりません。そのためデフォルトのまま使っています。
Debugger
上から順番にエディターとスタックビューを使用して、コールフレームを表示します。スタックビューを自動的に開閉します。Birdseyeのportは7777です。(これを変更を反映するには再起動します)
※よくわかりません。そのためデフォルトのまま使っています。
Editor
特に変更せずにデフォルトのまま使っています。ハイライト表示したい項目をチェックします。
Hightlight matching names マッチング名
Hightlight local variables ローカル変数
Hightlight parentheses 括弧
Hightlight syntax elements 構文要素
Hightlight current line (requires reopening the editor) 現在の行 (エディタの再起動が必要)
コード補完機能をエディタ内、shellで使うにはチェックします。TABで補完してくれます。
Allow code completion with Tab-key in editors
Allow code completion with Tab-key in shell
行番号を表示するにはチェックします。
Show line numbers
「80」は一行当たりの文字数です。数値変更できます。「0」に設定するとマージンラインを表示しません。
General
特に変更せずにデフォルトのまま使っています。変更した場合には、Thonnyの再起動が必要です。
上から順番に
Thonnyの重複起動をしない
デバッグモードで詳細なログを提供
前のセッションのファイルを再度開く
通知音の無効化
UI(ユーザーインターフェイス)モード
UI スケーリングモード
フォント・スケーリング・モード
です。
UIモードだけ少し記載しておきます。
UIモードをSimpleにするとメニューバーなどが消えます。元に戻すには右上の「Switch to regular mode」をクリックします。
UIモードをexpertにすると
メニューバーのViewに「Maximize view、Full screen」のチェック項目が追加されていました。
また、メニューバーのToolに「Open replayer」が追加されていました。
「Open replayer」を開いてみました。
ログファイルをダブルクリックで読み込むようです。
前述のように、logファイルはTools>Open Thonny data folderで開くディレクトリにあるuser_logsフォルダにあります。logファイルは「2021-08-15_21-27-54_0.txt」のような形式です。このログファイルをダブルクリックすれば読み込むようです。
Export usage logsでエクスポートしたzipファイルを直接に読み込みはできませんでした。解凍した個別のテキストファイルを使用するようです。
右下に「Play」ボタンがありますが動作しませんでした。残念ながら使い方がよくわかりませんでした。
右上のeventを↓などで選択していくと下段に変数などが表示されるようです。しかし、素人の私ではよくわからないので、使いこなせそうにありません。
Interpreter
インタープリタで使うPythonの場所を選択、切替などをします。
Thonnyに同梱されているPythonか、パソコン内の別のpyhonを選択します。基本的に使うのは同梱のPython(下の①の選択)で良いと思います。
What should Thonny use for running or virtual environment
Thonnyが使用する環境を以下①~④から設定します。
①The same interpreter which runs Thonny(default)
>基本的には、Thonnyに同梱されているPythonを使う①で良いと思います。
②Alternative Python 3 interpreter or virtual environment
>Pythonのバージョンを変える場合はここで選択できます。(パソコン内に別のPythonをインストールしている場合に選択できるようです。)
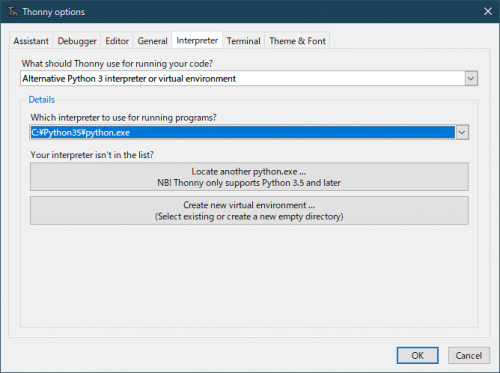
私の場合、かなり昔にインストールしていたPython 3.5が表示されました。試しに変更してみました。
Shellに戻ってみると以下のようにPython 3.5.4が表示されていました。
他にPythonが表示されていない場合には、Create new virtual environmrntを選択するとエクスプローラーが開きます。既にインストールしているがリストに表示されていないPythonを設定できるようです。
そのフォルダ内のpython.exeを指定すれば他のバージョンなどに変更できます。
Create new virtual environmrntを選択するとエクスプローラーが開きます。ディレクトリを指定すれば仮想環境が作成されるようです。試しに、下図のように「interpreter」フォルダを作成してみました。
作成後のフォルダの中身はIncludeは空、site-packagesが移植?Scriptにも移植ファイルがありました。デフォルトの同梱されているPythonのファイルがコピーされるようです。
③MicroPython on a generic device
micro-bit、Pi PicoなどのデバイスでのMicroPythonを使う場合に選択します。
ThonnyからMicroPythonを送れるようです。何もデバイスが接続されていないのでPortの欄には何も表示されません。※micro-bitの場合にはMicroPython on BBC:micro-bitの選択肢が増えます。micro-bitを接続したら別記事で記載します。
④A Special virtual environment(deprecated)
特別な仮想環境が作成できるようですが非推奨です。A Special virtual environment(deprecated)に設定してOKボタンを押すと特別な仮想環境が自動で作成されます。
私の場合は「C:\Users\*****\AppData\Roaming\Thonny\BundledPython37」に作成されたようです。
前述のメニューバーから「Tools>Open Thonny data folder」で開く場所です。中身はThonnyに同梱されているPython37がコピーされるようです。
Terminal
ターミナルでスクリプトを実行する時の設定です。
変更せず、そのまま使っています。
上から順番に
プログラム終了後にPython REPLを表示
Pythonプロセス終了後もターミナルウィンドウを開いたままにする
です。
Theme&Font
Thonnyのテーマ、フォントを変更できます。変更を反映させるにはThonnyの再起動が必要です。
変更してみました。こんな感じです。
まとめ
Thonnyのパネル残件のToosl>Optionsを説明しました。OptionsでPythonのバージョン切替などができるようです。私のような素人では同梱されているPythonで十分です。
同梱されているPythonを使うならThonnyをインストールすれば、すぐにPythonプログラミングの練習ができます。私のような初心者には非常に便利なPython IDEです。