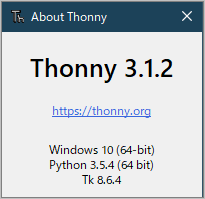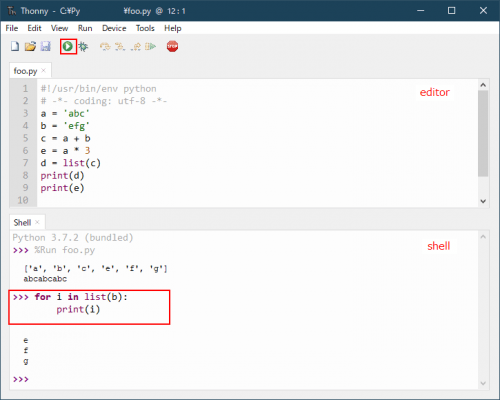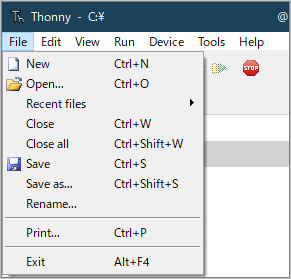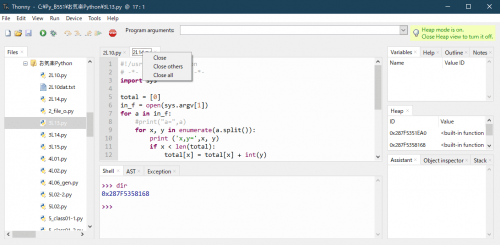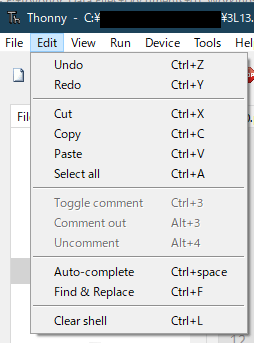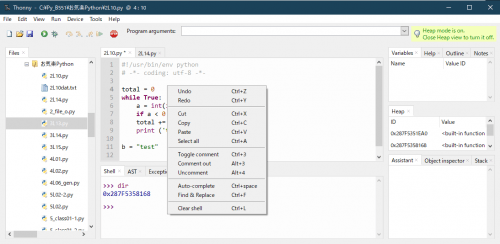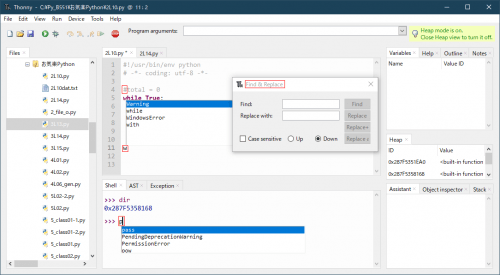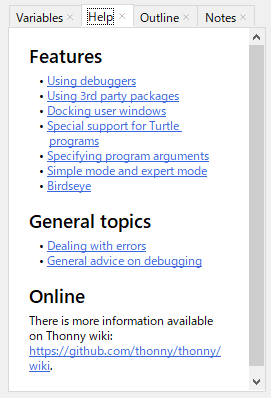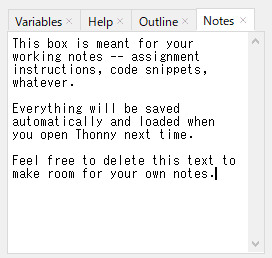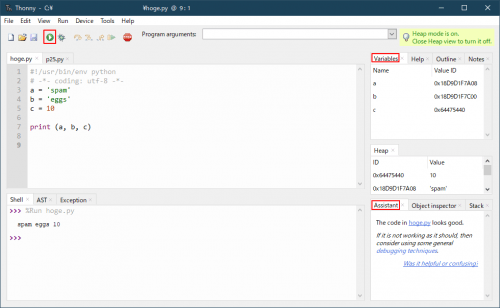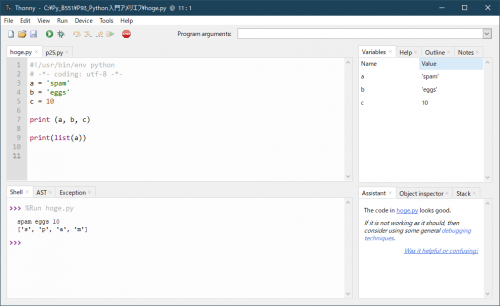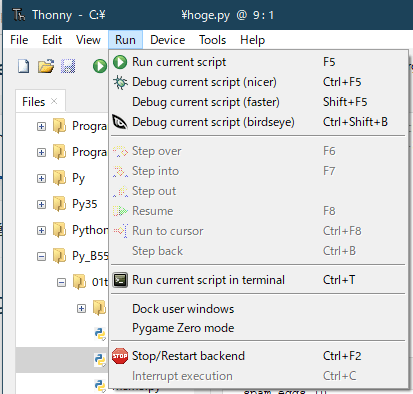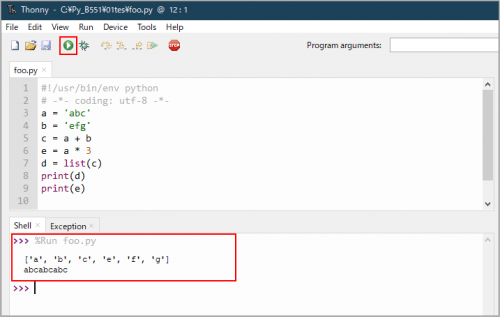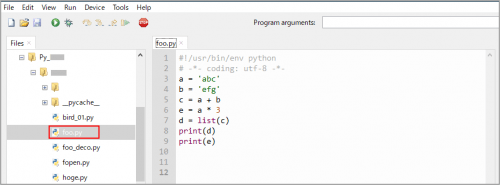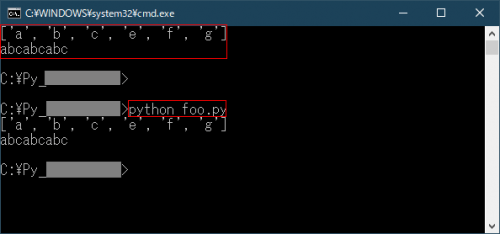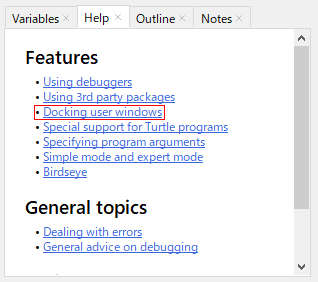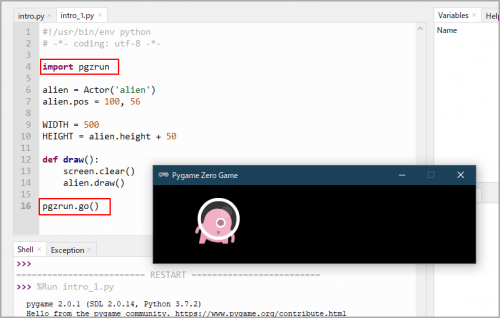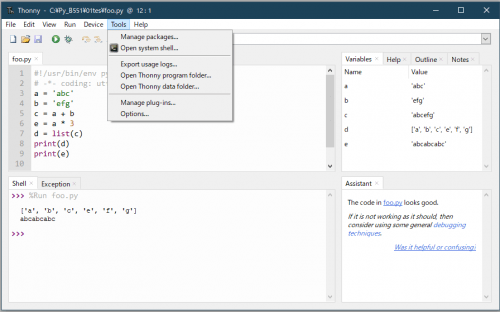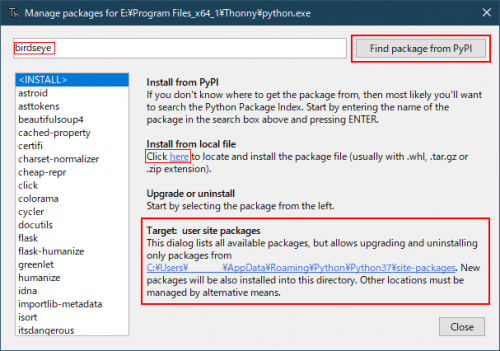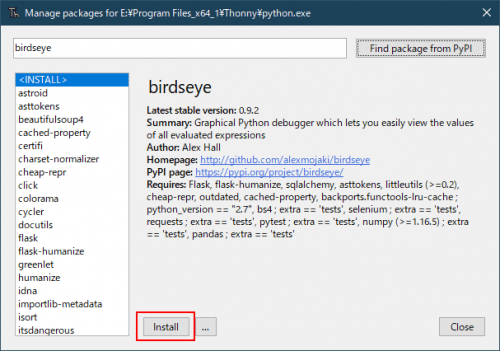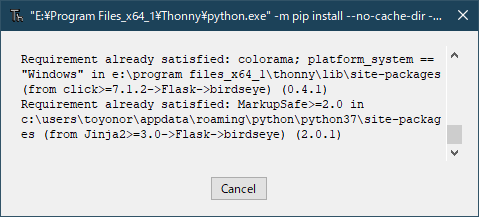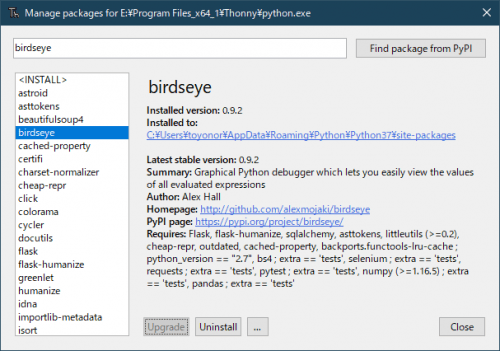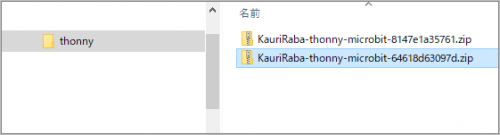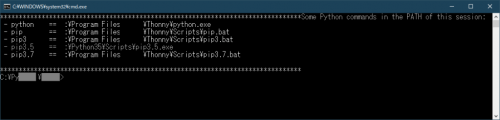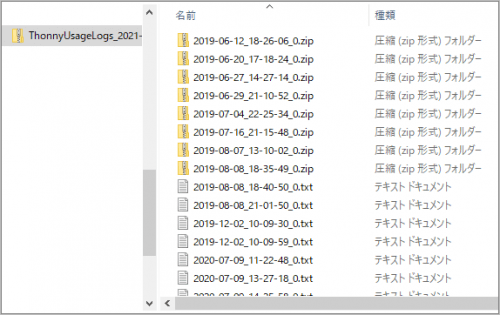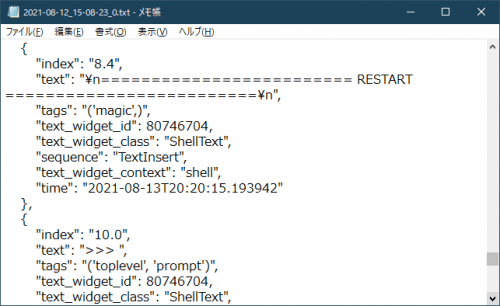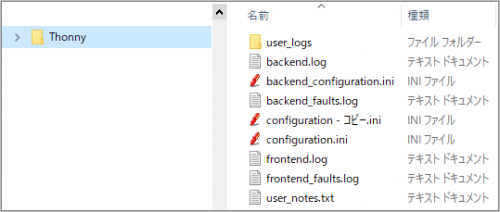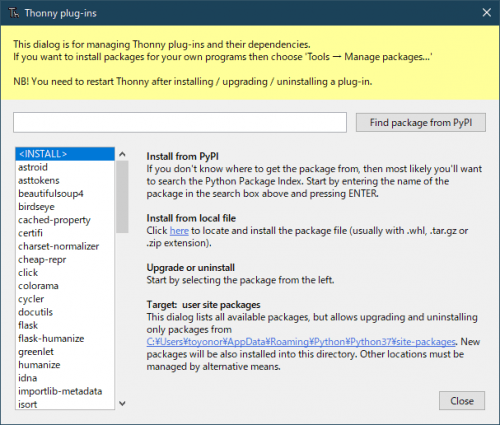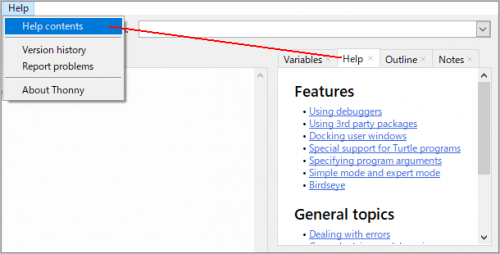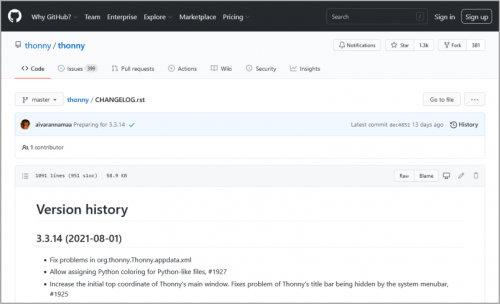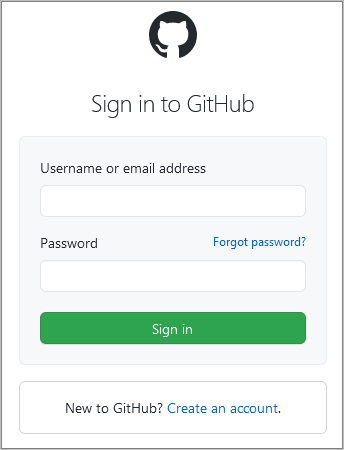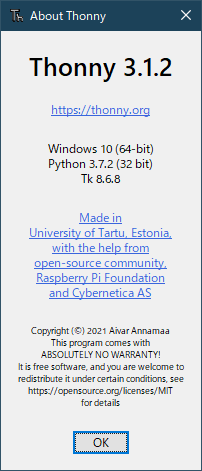フリーソフト( 7)Thonny Python IDE の使い方①

Thonny Python IDE ① メニュー項目の説明
Thonnyは初心者向けのPython IDE「Integrated Development Environment」(統合開発環境)だそうです。
トンニーだと思っていましたがソニーだそうです。Thonny はwindows、Mac、Linuxで使えるようです。
Thonnyの使い方(windows)の紹介になります。
Thonnyのメニュー項目の説明が主な記載になります。※windows10にインストールした場合の記載です。かなり前にインストールしたThonny 3.1.2の状態で試しています。現在は3.3.13です。※更新したら差異などを別途記載します。
※更新しました。フリーソフト(13)に記載しました。
基本的な使い方
ThonnyにはPython3.7が同梱されているのでインストールするだけでPythonが使えるようになります。すぐにプログラミングを学ぶことができます。Pythonパッケージのインストール、アンインストール、更新も簡単にできます。私のような初心者に非常に向いています。
インストールした状態ですぐに使えると思います。少し追加するならメニューバーのViewで表示したい必要な項目にチェックすれば良いと思います。
エディタ部にコードを書いて赤枠のRunボタンをクリックすればスクリプトを実行します。下段のShellにその実行結果が表示されます。またShell部に直接入力(赤枠部分)してPythonを動作させることもできます。基本的な使い方はこれだけです。
Thonnyのパネル説明
パネル画面のメニュー項目(File、Edit、View、Run、Tools、Hepl)の説明を記載します。
※ToolsにあるOptionsについては次回にまとめます。
※Device項はMicroPythonを使ってデバイスを開発する場合に使います。Pi Picoなどのデバイスを接続して使います。そのためここでは省略をしています。Micro:bitの接続を予定しているので、その際に記載できればと考えています。
(※「 thonny-microbit を使う」に記載しました。)
File
特にややこしい項目はありません。
New>新規作成
Open>開く
Recent files>最近使ったファイル
Close>閉じる
Close all>全て閉じる
Save>上書き保存
Save as>新規保存
Rename >名前の変更
Print>印刷
Exit>終了
下図のように開いているファイルタブ上で右クリックするとClose、Close Other、Close allが表示されます。
Edit
Comentoutなどのコメント 関連はeditor作業のみ選択が可能です。
Undo>元に戻す
Redo>やり直す
Cut>切り取り
Copy>コピー
Paste>貼り付け
Select all>全て選択
Toggle comment>コメントの切り替え
Coment out>コメントアウト
Uncomennt>アンコメント
Auto-complete>オートコンプリート
Find&Repace>検索と置換
Clear shell>シェルのクリア(shell枠内を消去)
エディタ内で右クリックするとUndo~Clear shellが表示されます。
下図のように、行でToggle commentまたはComent outを指定すると「#」が付きます。#のある行でToggle commentまたはUncomenntを指定すると「#」が外れます。
editor、Shell枠でAuto-completeを選択するとコード文字の補完機能の表示ができます。Tabでも補完できます。
Find&Repaceを選択するとダイアログが表示されエディタ内で文字を検索や置換ができます。
View
Viewのメニューに表示されている項目にチェックを入れると各々が表示されます。表示される場所を下図①~⑥で示しています。
Increace font siz>文字を大きく
Decrease font size>文字を小さく
Focus editor>カーソルをエディタに移動
Focus shell>カーソルをエディタに移動
素人なのでAST、Heap、Object inspector・・・などはよく分かりません。
「Heap」にチェックするとShell枠の表示がIDになる場合があるようです。分かりにくいです。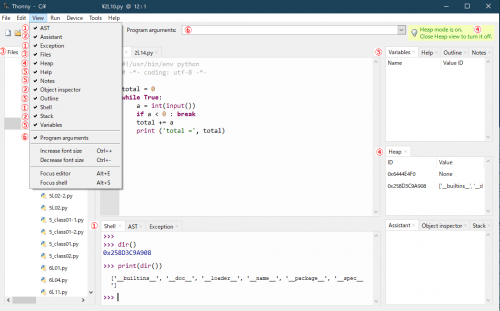
Help
ヘルプのコンテンツが表示されています。
Notes
メモ書きを残せるようです。
以下の「hoge.py」を試しに実行してみます。
Assistant
スクリプト実行状態が表示されているようです。ここではlooks goodでスクリプトに問題コードはなさそうです。
Variables
変数が表示されています。変数の値がID表示になっています。「Heap」表示を止めてみます。Variablesに表示されている変数がValue(値)表示になりました。こちらの方が分かりやすいので「Heap」は非表示の方が良さそうです。
Run
実行、デバック関連の選択項があります。※Debug関連は省略しています。※別記事で記載の予定です。
Run current script
スクリプトの実行
赤枠内の緑ボタン(Run)と同じです。実行すると下のShell欄に表示されます。
Debugモード選択
Debug current script(nicer) niserモードのDebug
Debug current script(faster) fasterモードのDebug
Debug current script(birdseye) birdseyeを使ったDebug
Debug(nicer、faster)選択時のDebugの操作
Step over
Step into
Step out
Resume
Run to cursor
Step back
※デバック関連は別途(他記事)で記載する予定です。
Run current script in terminal
スクリプトをターミナルで実行します。
※表記がターミナルになっているのでそのまま使います。実際にはWindowsなのでコマンドプロンプトです。読み替えて下さい。他項でも「ターミナル」と記している場合があります。
例えば、ディレクトリ「C:\Py_****\****」にある「foo.py」をターミナルで実行を選択してみます。
下図のように、ターミナルにスクリプトの結果が表示されています。上部の赤枠です。
ワークホルダはプロンプトの「C:\Py_****\****」になっています。
下の赤枠にあるようにワークホルダで
python foo.py
と同じ動作をしているようです。自分でターミナルを開いてワークフォルダへ移動する手間を考えると格段に楽です。ワークフォルダへ勝手に移動してくれるだけでも助かると思います。
Duck user windows
「Duck user windows」にチェックを入れると
Turtle(あるいは他のTkinter)のウィンドウの配置した場所を記憶、一番上に表示、終了後はThonnyにフォーカスするようです。よくわかりませんが、チェックしておいた方が良さそうです。Thonny右上にHelpタブを表示していれば、Helpタブから参照できます。
Pygame Zero mode
Pygame Zeroのスクリプトを動作できるようです。Pygame Zeroのモジュールをインストールする必要があります。
「Pygame Zero mode」にチェックを入れると、コード作成時に
import pgzrun
pgzrun.go()
を書かなくても動作するようです。(下の赤枠が無くても動作します。逆に言えば赤枠を書けばチェックしなくても動作するようです。)他に何かメリットがあるのかも知れませんが「Pygame Zero」を使ったことが無いので分かりません。
Tools
パッケージの管理、シェルの起動、テーマ変更などのオプションがあります。
Manage packages
Open system shell
Export usage logs
Open Thonny program folder
Open Thonny data folder
Manage plug-ins
Options (次回の記事で記載する予定です)
Manage packages
ここでパッケージの管理ができます。パッケージのインストールが簡単にできます。
下図の下部赤枠内に記載されているディレクトリにインストールされ、アンインストール、アップグレードをThonnyか管理してくれます。
インストールは上の検索窓にパッケージ名を入力して「Find package from PyPI」ボタンをクリックするだけです。
例えば、デバッグの項にあるbirdseyeは初期のThonnyではインストールされていません。試しにインストールしてみます。
検索の欄に「birdseye」を入力後、「Find package from PyPI」ボタンをクリックします。これだけです。
ターミナルでpip install・・とかしなくて簡単です。
検索してパッケージが見つかれば表示されます。「Install」をクリックします。
インストールが始まります。必要な他のパッケージもインストールしてくれるようです。
インストールが終わりました。Upgrade、Uninstallボタンが表示されます。アップグレードが可能な場合にはUpgradeボタンも有効になります。「Close」ボタンを押してインストールを終えます。
Install from local file
zip形式などでダウンロードしたパッケージをインストールするには「Install from local file」にあるClick hereをクリックします。エクスプローラーが開きます。下図はMicro:bit用のパッケージです。インストールする所定のファイルを選択すればインストールされます。
Open system shell
ターミナルを開きます。
メニューバーの「Run>Run current script in terminal」とほとんど同じです。
使用しているPython、pipの場所が表示されます。また、現在指定のスクリプトのあるディレクトリがワークホルダでプロンプト表示されます。
Export usage logs
「Export usage logs」を選択すると現在指定のスクリプトのあるディレクトリがエクスプローラーが開きます。
「ThonnyUsageLogs_日付.zip」で保存できるようです。
ちなみにzipファイルの中身を見ると使い始めた頃からたくさん残っていました。ある程度に溜まると勝手にzip形式でまとめているようです。
以下は最近のtxtファイルの中身の抜粋です。見てもよくわかりませんし、どう活用するのかも分かりません。
実際のログファイルは
C:\Users\***\AppData\Roaming\Thonny\user_logs
にありました。不要なら古いものは消しても良さそうに思います。
Open Thonny program folder
エクスプローラーでThonnyのプログラムがあるフォルダが開くようです。Thonnyのインストール先で変わるかも知れません。私の場合は「C:\Program Files\Thonny\Lib\site-packages\thonny」が開きました。
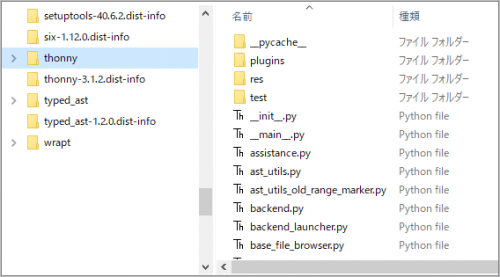
Open Thonny data folder
エクスプローラーでThonnyのデータがあるフォルダが開くようです。私の場合は「C:\Users\***\AppData\Roaming\Thonny」が開きました。前述のログデータはここのuser_logsフォルダにあります。
Manage-plugins
ここからでもインストールなどがパッケージの管理が可能です。前述の「Manage packages」と同じようです。
Options
Optionsについては次記事に記載します。
Help
Help contents
Thonnyの右上のHelpタブにヘルプコンテンツが表示されます。
Version history
Version historyのサイトが開きます。
Report problems
GitHubのアカウントがあれば閲覧できるのでしょうか?素人の私は持っていないので確認できませんでした。
About Thonny
使用しているThonnyのバージョンや公式サイトへのリンクが表示されています。Made in バルト3国のエストニアのTartu大学のようです。
まとめ
Thonnyのパネルの名称を説明しました。Optionsは残件として次記事で記載します。
Thonny はインストールしてすぐにPythonプログラミングの練習ができます。Thonny Python IDE(統合開発環境)はパッケージのインストール管理などユーザーインターフェースで操作できるので非常に簡単です。私のような初心者には非常に便利なPython IDEです。
(追記)Thonny 3.3.13に更新した記事をフリーソフト(13)に記載しました。—2022.08.10