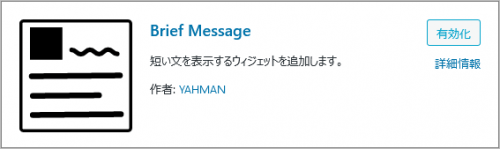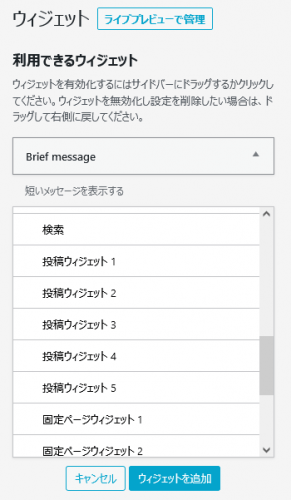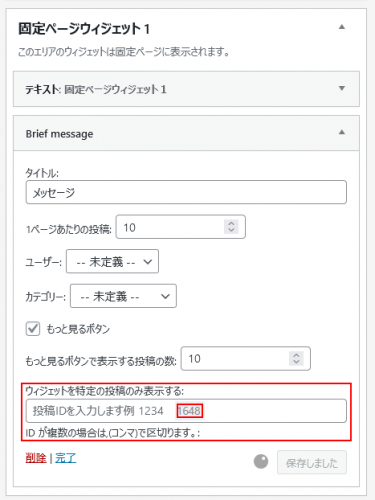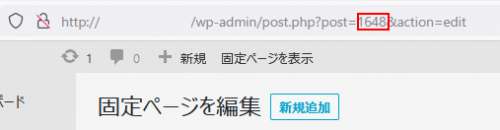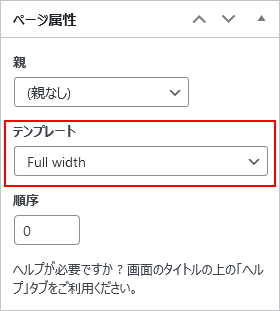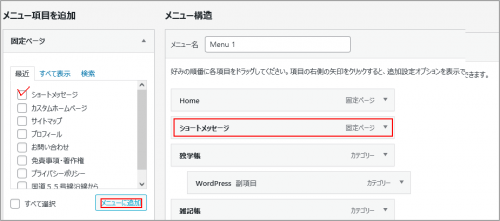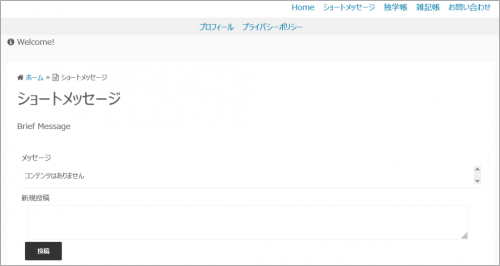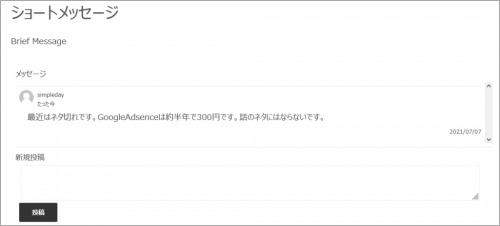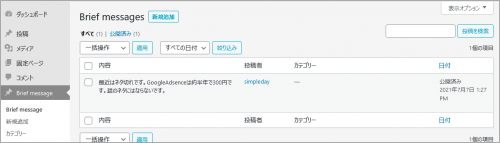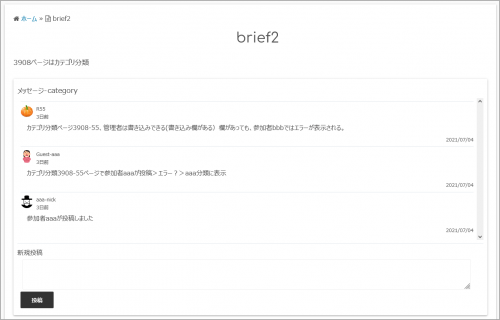第72回 初心者がワードプレスの独学を続ける。 Brief Messageの使い方

Brief Messageを使ってみました
プラグイン「Brief Message」の紹介になります。
短い文を投稿表示できるプラグインのようです。作者は先述のYahman Add-onsやテーマSimpledaysと同じYAHMANさんです。使い方がハッキリしないのですが分かる範囲で記載します。
インストール
ワードプレス左パネルから「プラグイン>新規追加」を選択して、キーワード検索します。あとはインストールして有効化します。
ウィジェットを配置
「Brief Message」のウィジェットを配置します。以下の内容は、専用の固定ページを作成して「Brief Message」を表示する場合です。
ワードプレス左パネルから「プラグイン>ウィジェット」を選択します。「Brief Message」のウィジェットがあります。私用しているテーマによってウィジェット配置できる位置が違います。
Simpledaysのテーマでは固定ページウィジェットがあります。今回は固定ページウィジェットに設置しました。
固定ページを作成
「Brief Message」を表示させる専用の固定ページを作成します。
ワードプレス左パネルから「固定ページ>新規追加」を選択して作成します。その際にポストIDを控えておきます。そのIDを先の「Brief Message」ウィジェット設定の赤枠に記入します。この場合は「1648」です。
またページはサイドバーのないテンプレートを選択しました。(使っているテーマによって違います)
※ウィジェットの配置位置を変更しないと表示されない場合があるようです。
このページが簡単に見えるようにメインメニューに登録します。(お好みで)
ワードプレス左パネルから「外観>メニュー」を選択します。「ショートメッセージ」が先に作成した固定ページ名です。選択してメニューに追加します。メニューの位置は「Home」の次にしました。
これで「ショートメッセージ」のページに「Brief Message」を表示できるハズです。表示して確認して見ます。
こんな感じになりました。
投稿してみる
新規投稿に何か書いてみます。「投稿」をクリック。こんな感じになるようです。
ワードプレス左パネルから「Brief Message」を選択すると投稿の管理ができるようです。投稿文が内容の欄にそのまま載った形になっているようなので短文の方が良いと思います。
「Brief Message」の投稿はログインしたユーザーだけです。したがって、ユーザー登録がないと書き込みはできません。
メンバーシップの構成ができるプラグインなどと組合せば面白そうです。
ちなみにOne User Avatarでアバターを付けると以下のような感じになりました。
まとめ
「Brief Message」の使い方の一例を記載しました。ちょっとしたメンバーへの告知に使えそうです。カテゴリー、ユーザーで分類したページも作れそうです。何か他にも使えそうに思います。
※動作の確認はLocal(Local by Flywheel)で構築したローカル(パソコン)環境で行っています。