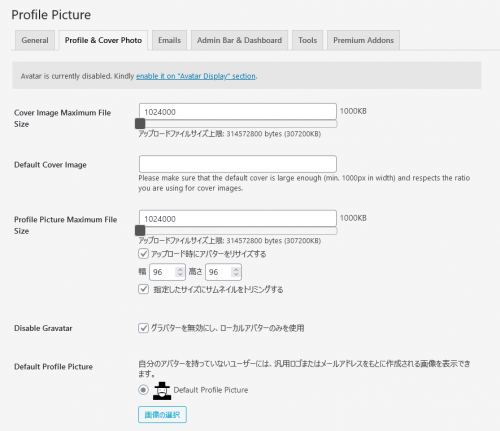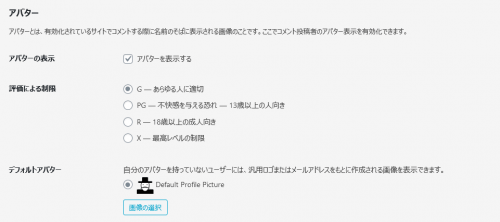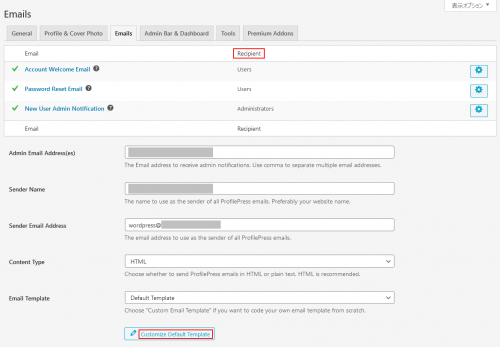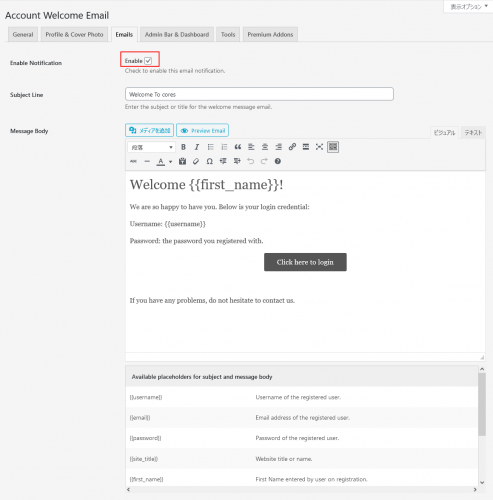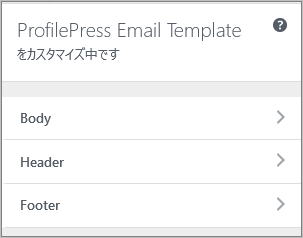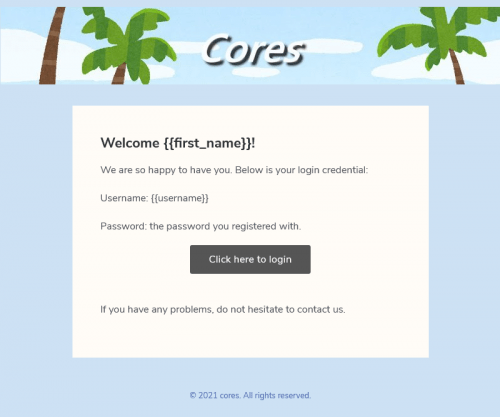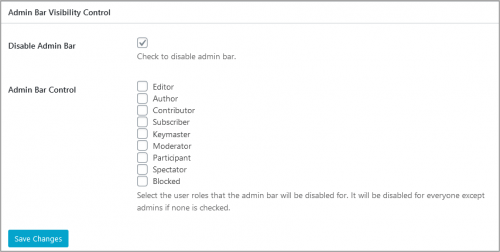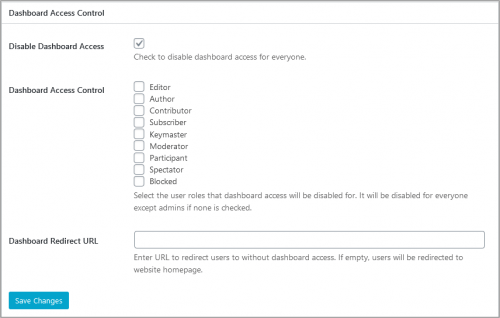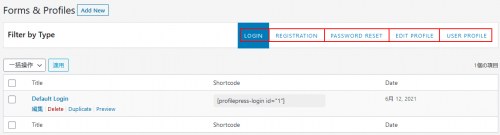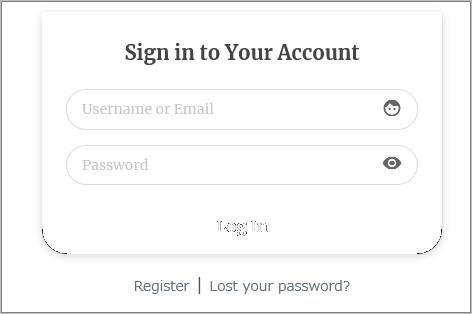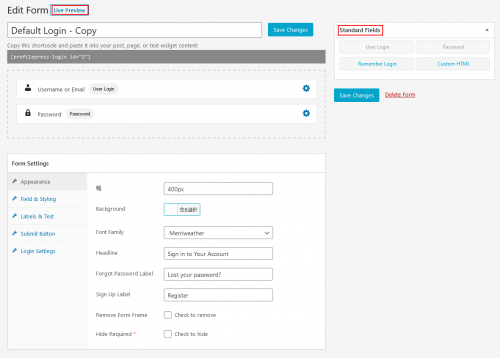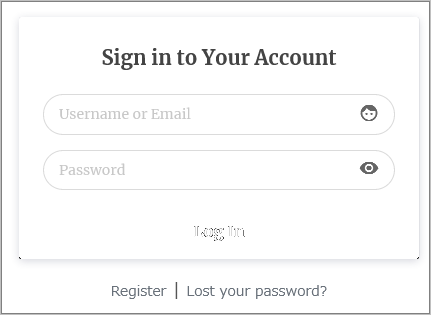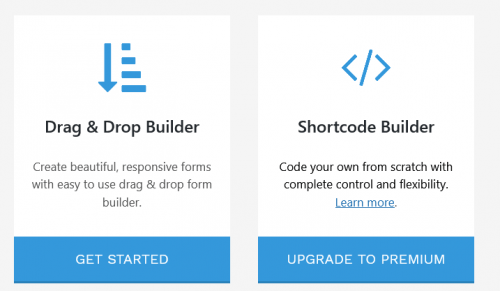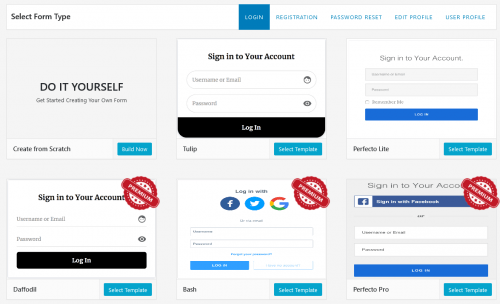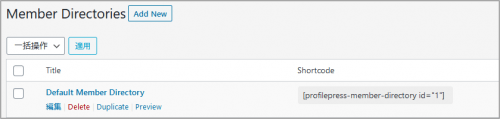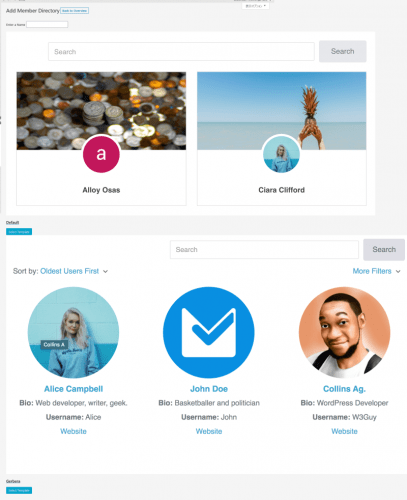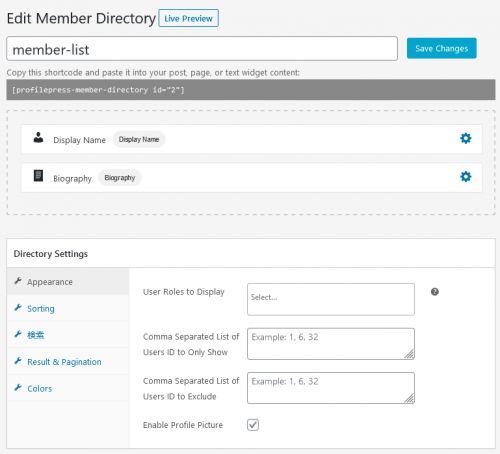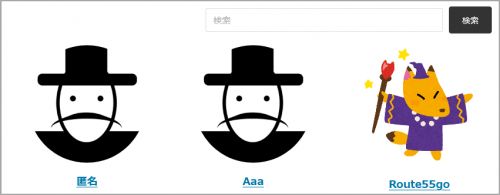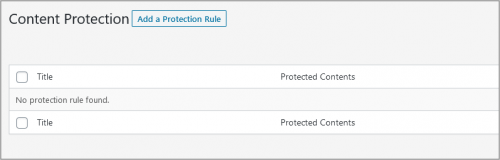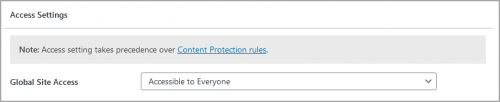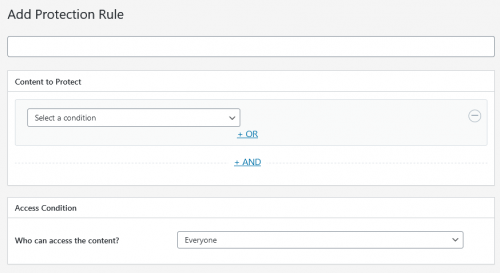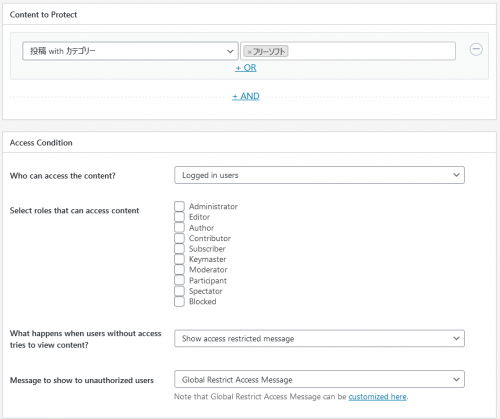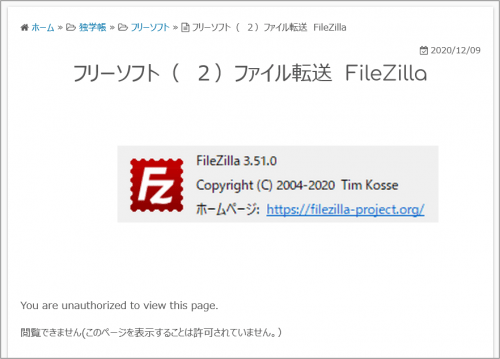第63回 初心者がワードプレスの独学を続ける。 ProfilePressの使い方(2)

ProfilePressを使ってみました(2)
メンバーシッププラグインProfilePressの紹介です。前回の第62回の続きになります。
※注意 ログイン画面などがProfilePressのフォームに変更されます。
※動作の確認はLocal(Local by Flywheel)で構築したローカル(パソコン)環境で行っています。
Profile & Cover Photo設定
Profile Picture
Profile Pictureの画面は以前のWP User Avatar、現在のOne User Avatarとほぼ同じのようです。以下はDisable Gravatar グラバターを無効にしローカルアバターのみを使用するにチェックをした状態です。
上部に戻って、「現在、アバター表示が無効になっている」と注意書きされています。右側のリンクをクリックします。
ワードプレスのディスカッション設定が開きます。
アバター表示をするにチェックを入れ、デフォルトアバターを選択しました。変更を保存します。
Emails設定
メールの書式を設定できます。
登録後のウェルカムメール、パスワードリセットメールがユーザに、新規ユーザー登録メールを管理者宛てに送信します。
「Account Welcome Email」を例に見ます。
「Account Welcome Email」か右側の歯車をクリックします。下図になります。「Account Welcome Email」が不要ならEnable Notificationのチェックを外します。
英語ですが例文があります。参考にして日本語にすれば良いと思います。表題、本文に使えるplaceholdersが下記にあります。
Admin Email Address、Sender Name、Sender Email Addressは適宜変更すれば良いと思います。
Content Type
HTMLとテキストが選択できます。HTMLにしておくと下のDefaultテンプレートが編集できます。
Email Template
DefaultとCustomのテンプレートが選べます。Customはよくわかりません。Defaultのままで良いと思います。
Defaultのテンプレートの場合、下のボタンをクリックしてカスタマイズできます。
ワードプレスの「外観>カスタマイズ」と同じような画面になります。背景色、ロゴなど変更設定できます。
カスタマイズしたテンプレートを「Account Welcome Email」に戻って Preview Emailで確認しました。こんな感じで送信されるようです。
Admin Bar & Dashboard Access
Admin Barとダッシュボードのアクセス権を設定します。
Disable Admin BarをチェックしてAdmin Barを無効にします。Admin Bar Controlにチェックが無ければ管理者だけがAdmin Barにアクセスできます。適宜に変更して下さい。
Disable Dashboard Accessをチェックしてダッシュボードへのアクセスを無効にします。
Dashboard Access Controlにチェックが無ければ管理者だけがダッシュボードへアクセスできます。
ダッシュボードへのアクセスを専用ページにリダイレクトさせる場合は、Dashboard Redirect URLに記入します。空白の場合はホームページへリダイレクトされます。適宜に変更して下さい。
Tools
現在は空白です。Logが表示されるのかも知れません。よく分かりません。
Addons
有料でアップグレードした際に使えるアドオンのようです。
Forms & Profiles設定
ここからはワードプレスの左パネルメニューにあるProfilePressの設定項目になります。各フォームのカスタマイズとコンテンツの保護設定になります。
ログイン、登録、パスワードリセット、プロフィール編集のパネルとユーザープロフィールの様式を編集、追加できます。ログインを例に記載します。
Previewで表示できます。ログインフォームはこんな感じです。
Dupulicateで複製できます。右側に該当するショートコードが表示されています。
複製したLoginフォームの編集をクリックしてみます。右側にあるFieldsから項目を追加減できます。Live Previewで表示確認ができます。
Form Settinngsで
Field&StylingのLayoutをPill>Square
Submit ButtonのLayoutをPill>Square
に変更して見ました。SaveChangeをクリックして保存します。Live Previewで確認してみました。角ばった感じになりました。
他のRegistration~UserProfileのフォームも同じように編集できます。
新しく加えたフォームを使用するには該当するショートコードに変更します。
新しいフォームを新規に作成する際は「Add New」をクリックします。無料の左側「Drag&Drop Builder」を選択します。
テンプレートが表示されます。無料で使えるのは上の3つだけのようです。ゼロから作成する場合は「DO IT YOURSELF」を選択します。編集の仕方は前述と同じです。
Member Directories
「Member Directories」も「Forms & Profiles」の要領で編集できます。「Add New」の新規追加だけ記載します。
「Add New」をクリックするとメンバー表示が2列と3列の2つのテンプレートが表示されます。フォーム名を入力して3列のテンプレートを選択して見ます。
編集画面になりました。
Appearance
表示に関しては、ある権限層だけ表示する、あるIDだけ表示する、あるIDだけ除外する、で表示者を選択できるようです。
Sorting
新しい順、古い順、表示名順などが選択できます。
検索
メールアドレス、表示名など検索できるフィールドを設定できます。
Result & Pagination
検索後に結果を表示(Show Results Only After a Search)する場合はチェックします。(検索しなければ表示されません)
ページ当たりの表示数、結果表示形式が設定できるようです
Colors
フィールドの境界線、リンクの背景などの色を変更できます
Show Results Only After a Searchのチェックがない状態では以下のようになりました。Biographyは全ユーザーまだ無記入なので表示されていません。無記入なフィールドは表示されないようです。
※検索を試すとLocal(Local-by-Flywheel)環境では動作しませんでした。
Content Protection
コンテンツ保護を設定できます。
Global Site Accessの設定が優先されるそうです。ここでは全員にアクセス許可に設定して話を進めます。
「Add a Protection Rule」をクリックして作成します。
Content to Protect で制限するコンテンツを選択します。
投稿、固定ページ、カテゴリー・・などいろいろがあります。投稿ページ、固定ページ、カテゴリー別、タグ別などいろいろ組み合わせて制限が可能になります。設定後は保存します。
下の例では当サイトの投稿「フリーソフト」カテゴリーはログインしたユーザーに閲覧を許可する事になります。(ログインしないと「フリーソフト」カテゴリーの投稿は閲覧できません)
ログインなしでアクセスすると「設定>Genelal」の「Global Restricted Access Message」に記載したメッセージが表示されます。
先の設定で Select roles that can access contentで Administratorだけにチェックを入れるとログインしたユーザーでも管理者ではないので閲覧できなくなります。
こんな感じで、いろいろ組み合わせで制限ルールを作成できます。
Popups & Optin、Addons は有料のようです。そのためよくわかりません。省略しました。
まとめ
ProfilePressの使い方を記載しました。ProfilePressを使うと、ログイン、登録、送信メールなどのフォームが作成できます。また、Admin Bar、ダッシュボードの管理制限、アクセス制限のルールを作成してコンテンツの保護が簡単に設定できます。掲示板などメンバーシップサイトを作成するには便利なプラグインだと思います。
特にアクセス制限によるコンテンツ保護はいろいろ組み合わせが出来るので使い勝手が良いかも知れません。
※注意
ログイン画面などがProfilePressのフォームに変更されます。その結果、SiteGuardなどでログインページ変更、画像認証を設定しているとログインできないようです。