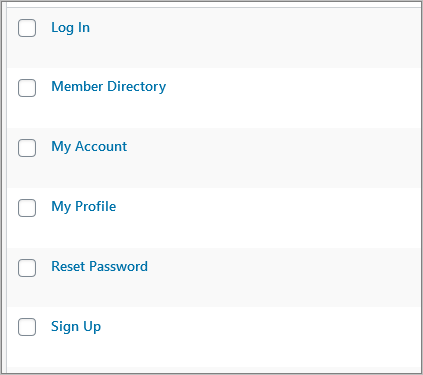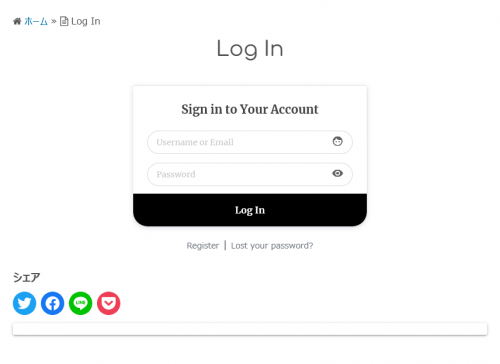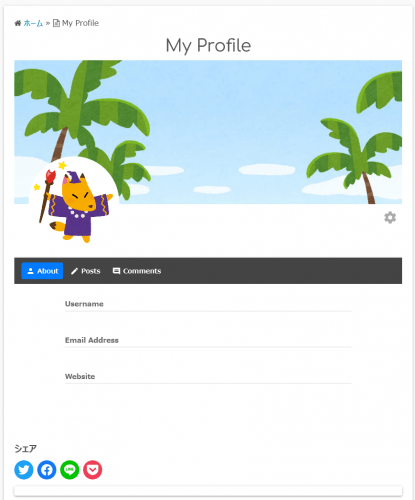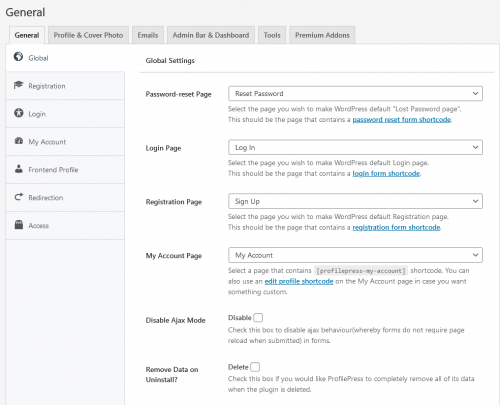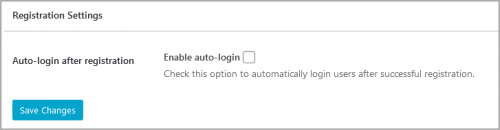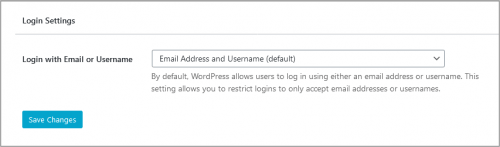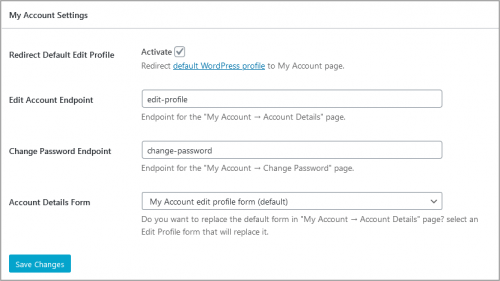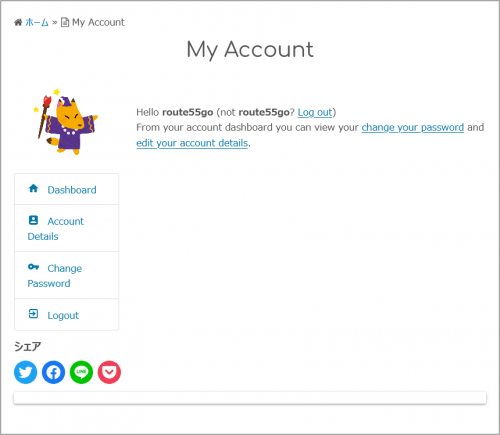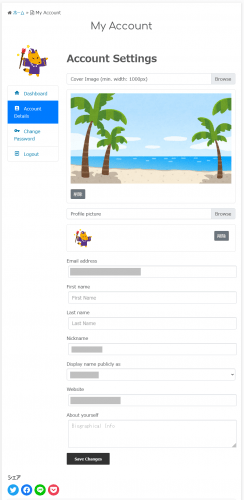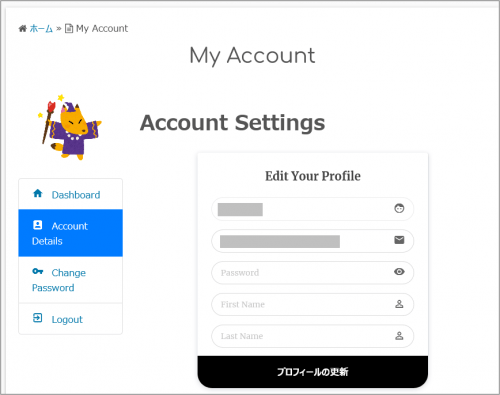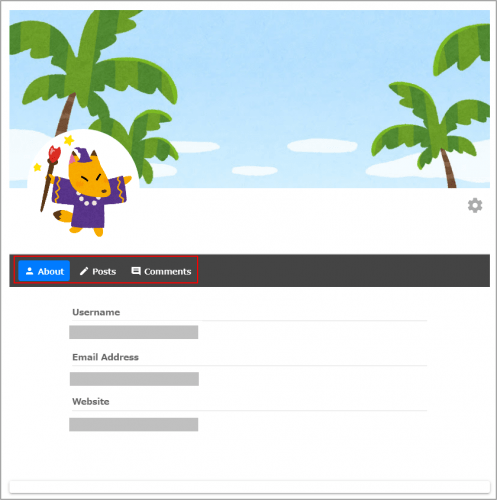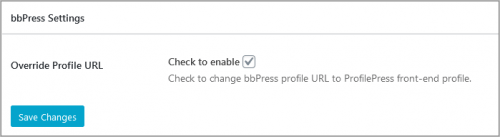第62回 初心者がワードプレスの独学を続ける。 ProfilePressの使い方(1)

ProfilePressを使ってみました(1)
メンバーシッププラグインProfilePressの紹介になります。
お試しで作成した掲示板で、WP User Avatarを使っていました。wp-user-avatar.3.0.zipから更新すると、突然「ProfilePress」と言うものになっていました。びっくりしました。
ProfilePressはWP User Avatarの機能も含んでいますが、別物だと言ってよいくらい中身が変わっています。
元のWP User AvatarはOne User Avatarになったようです。
元のWP User Avatarの機能だけ使うのならOne User Avatarをインストールして差し替えれば問題無いようです。
ProfilePressは、掲示板などメンバーサイトを作成する場合に便利なプラグインのようです。
ユーザー登録、ログイン、パスワードのリセット、およびプロファイル編集やメンバーリスト、メールフォームなどを作成できるメンバーシッププラグインらしいです。特にユーザーによる閲覧をカテゴリーなどのコンテンツ種で分けて制限できるようです。素人の私が分かる範囲で使い方を記載していきます。(今回はインストールから一般設定まで記載します。)
※注意 ログイン画面などがProfilePressのフォームに変更されます。
※動作の確認はLocal(Local by Flywheel)で構築したローカル(パソコン)環境で行っています。
インストール
ProfilePress でキーワード検索してインストール>有効化します。
有効化すると以下の文面が表示されます。「No Thanks」をクリックしなければ ずっと表示されます。
メンバーシップを有効にします。
ワードプレスのパネル左から「設定>一般」で「誰でも登録できる」にチェックします。
「Create Pages」をクリックすると各専用の固定ページを作成してくれます。別途、自作で専用ページを設定していくより、ここで作成しておいた方が楽だと思います。
Password Reset、Login、Registration(Sing Up)、My Account、User Profiles(My Profile)、Member Directory の固定ページが作成されます。
ワードプレスのパネル左から「固定ページ>一覧」で確認できます。新規に専用ページが6ページ作成されています。
各ページは以下のショートコードが貼ってあるだけです。適宜、文章などを追加したら良いと思います。
[profilepress-login id=”1″]
[profilepress-member-directory id=”1″]
[profilepress-my-account]
[profilepress-user-profile id=”1″]
[profilepress-password-reset id=”1″]
[profilepress-registration id=”1″]
いくつかプレビューしたページを以下に載せます。(アバターなど設定済みの状態です。SNSボタンはProfilePressと無関係です)
ログインの専用ページです。
マイプロフィールのページです。
General(一般)設定
Global設定
ワードプレスのパネル左から「ProfilePress>設定」を選択します。Generalの画面になります。
Globalでは、パスワードリセット、ログインページ、登録ページ、マイアカウントページの専用ページを設定します。
先に「CreatePages」で各専用の固定ページを作成していれば、そのままでよいと思います。
アンインストール時に全てのデータを削除する場合には、最下部の「Remove Data on Uninstall?」にチェックします。実際に削除するときにチェックすればよいと思います。
自前の各専用の固定ページを使用する場合は、そのページを編集します。各機能のショートコードを自前の各専用ページに貼り付けます。(Forms & Profilesにリンクされています)その後、この画面(Global)右にある▽でページを指定します。
Registration(登録)設定
登録後の自動ログインを可能にする場合はチェックします。特にチェックしなくても良さそうです。
Login設定
ログインする際、メールアドレスだけユーザー名だけ、両方を認めるか、を選択します。defaultの両方でよいと思います。
My Account設定
「Redirect Default Edit Profile」を有効化します。
ワードプレスのパネル左から「ユーザー>プロフィール」が以下のように、先に作成した専用のMy Accountページになります。(リダイレクトされる)
その際に、プロフィール編集、パスワード変更(リセット)も統合されるようです。
Account Details Form
My Account edit profile form(default)のままで良いと思います。
My Account edit profile form の場合は以下の様式になっています。カバーやアバター画像が設定できます。
Default Edit Profileの場合は以下の様式になっています。
Frontend Profile設定
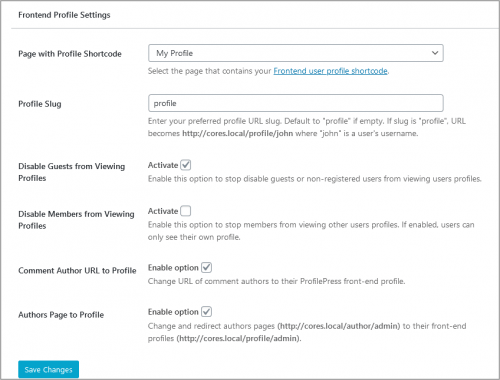
Page with Profile Shortcode
先に「Create Pages」で各専用の固定ページを作成していれば、「My Profile」のままでよいと思います。
自前の各専用の固定ページを使用する場合には、そのページを編集します。各機能のショートコードを自前の各専用ページに貼り付けます。
「Frontend user profile shortcode」をクリックすると「Forms & Profiles>User Profilesタブ」が開きます。ここにショートコードがあります。
![]()
編集できます。表示項目、タブの項目、色を調整できます。編集をクリックします。
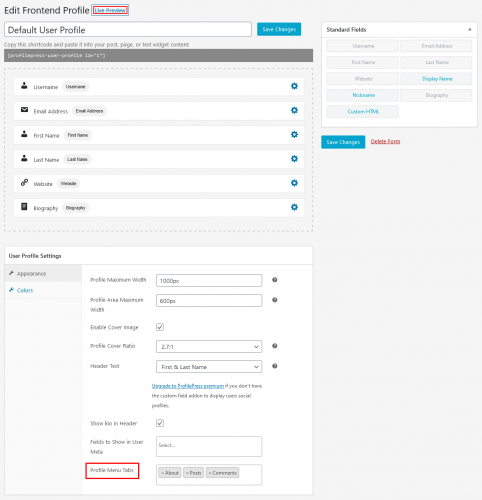
LivePreviewで確認して見ます。表示項目で無記入の場合、表示されないようです。(First Name、Last Name、Biographyは未記入です。データありません。)
Disable Guests from Viewing Profiles
ゲストにプロフィールを閲覧させない場合にはここにチェックします。
Disable Members from Viewing Profiles
メンバーにプロフィールを閲覧させない場合にはここにチェックします。
Comment Author URL to Profile
投稿者ページのアドレスをProfilePressのアドレスに変更する場合はチェックします。チェックで良いと思います。
Authors Page to Profile
投稿者
「http://***.**/author/admin」を「http://***.**//profile/admin」に変更す場合はチェックを入れます。チェックで良いと思います。
Redirection設定
Log out(ログアウト)、Login(ログイン)、Password Reset(パスワードリセット)の後に遷移するページを設定できます。
▽でページを選択するか、直接アドレスを記入します。(トップページは私が別途作成した固定ページです)
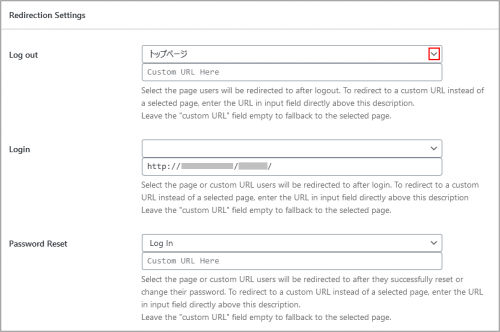
Access設定
「Global Site Access」で全員、またはログインしたユーザーにアクセス権を与える選択ができます。以下の画像はログインしたユーザーに選択した場合の画面です。
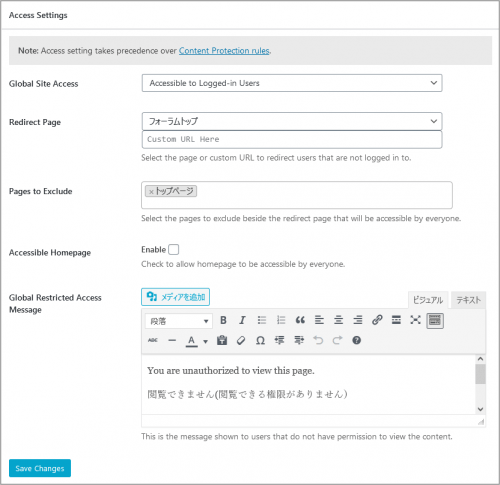
Redirect Page
ログインしたユーザー以外をリダイレクトするページを設定します。(トップページは私が別途作成した固定ページです)
Pages to Exclude
制限を除外する固定ページを設定します。入力部をクリックすると選択可能な固定ページが表示されます。(ここではログインしていない人も閲覧できるページと言う事になります)
Accessible Homepage
無制限でホームページを閲覧可能にする場合にはチェックを入れます。
Global Restricted Access Message
制限付き閲覧のメッセージを記入します。
上部の「Content Protection rules」については別項で説明します。
bbPress設定
掲示板を作成できるプラグインbbPressをインストールされ有効化していると表示されます。
bbPressプロファイルのURLをProfilePressのプロファイルに変更する場合はチェックします。
まとめ
ProfilePressの使い方を記載しました。「ProfilePress」のインストールから一般設定まで記載しました。ログイン、登録などの専用ページが自動で作成され、リダイレクト設定されるので、メンバーシップサイトを作成する際に便利な気がします。
※注意
ログイン画面などがProfilePressのフォームに変更されます。その結果、SiteGuardなどでログインページ変更、画像認証を設定しているとログインできないようです。