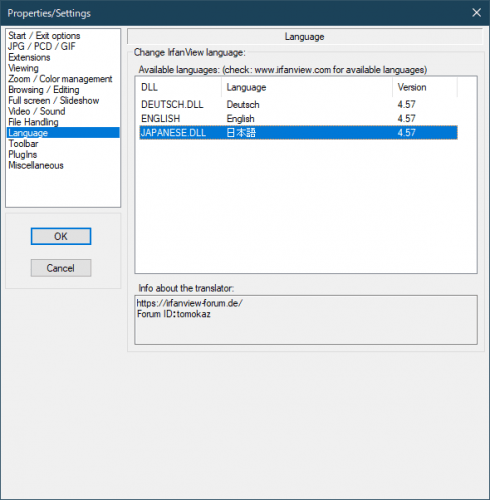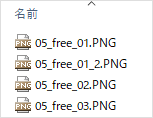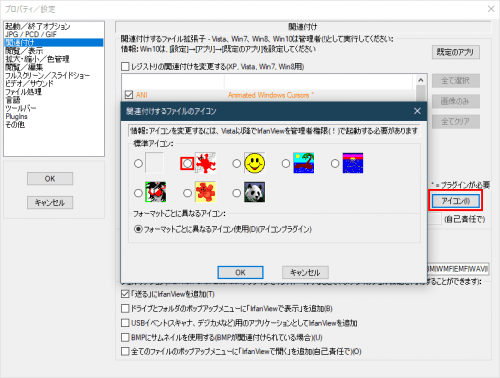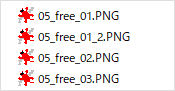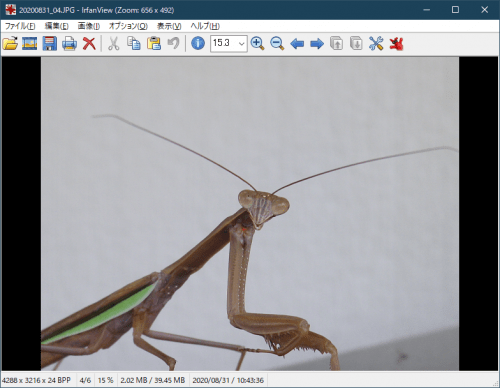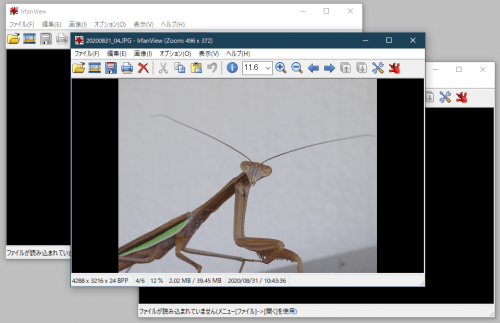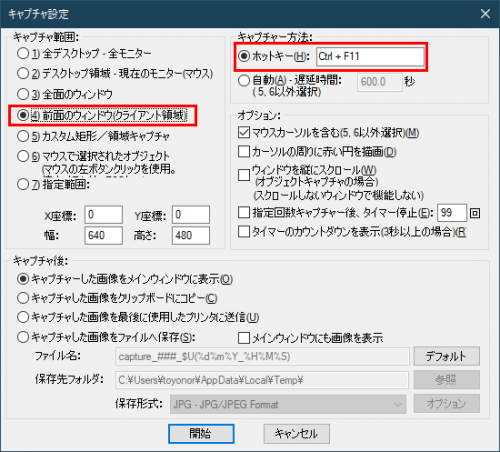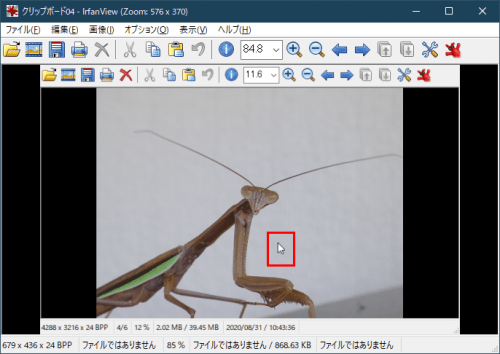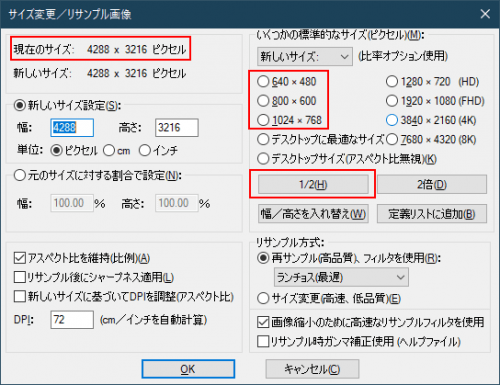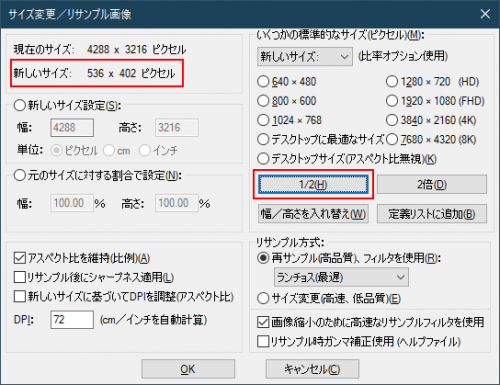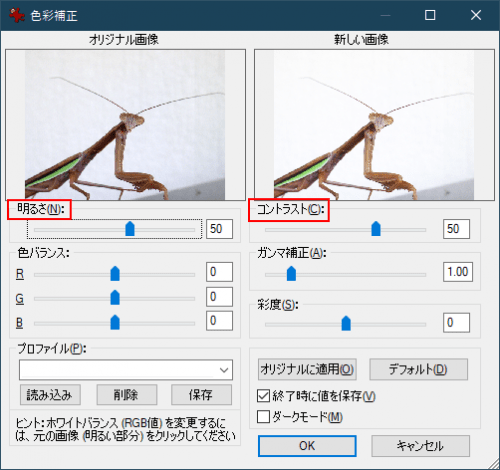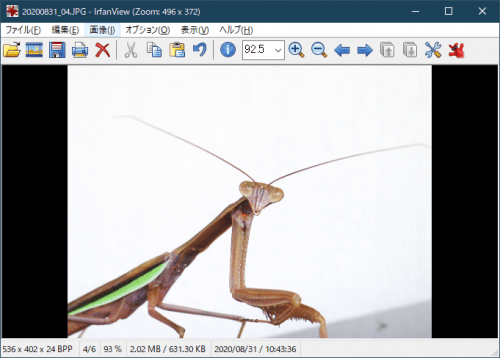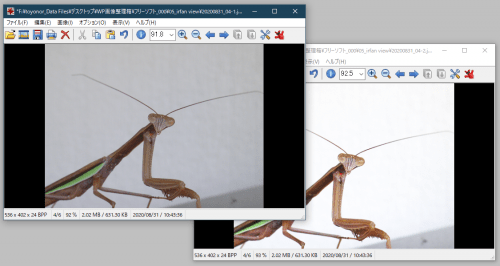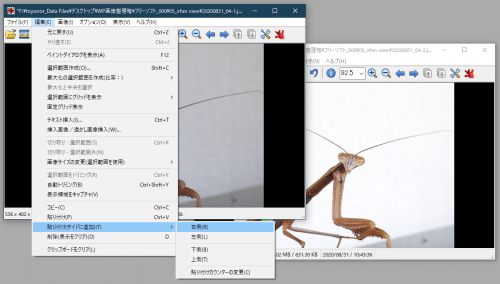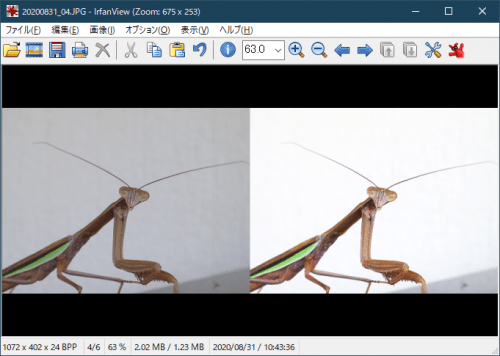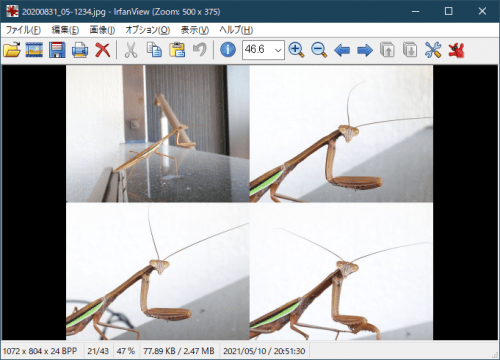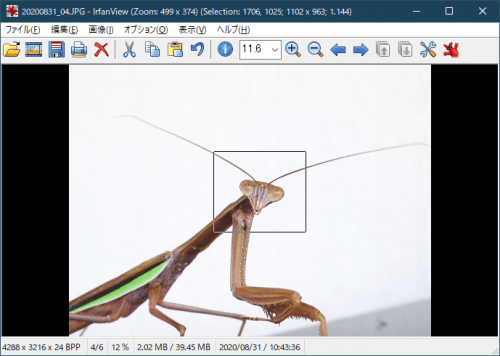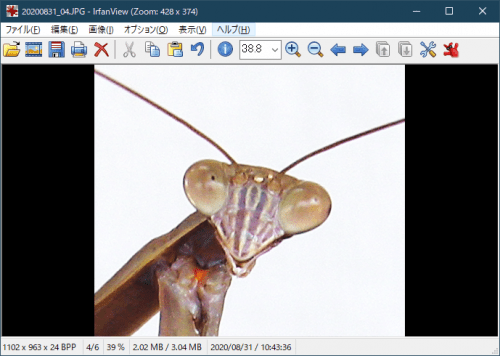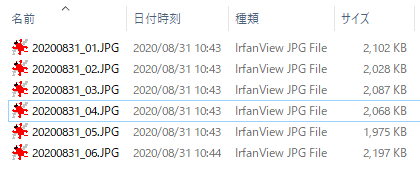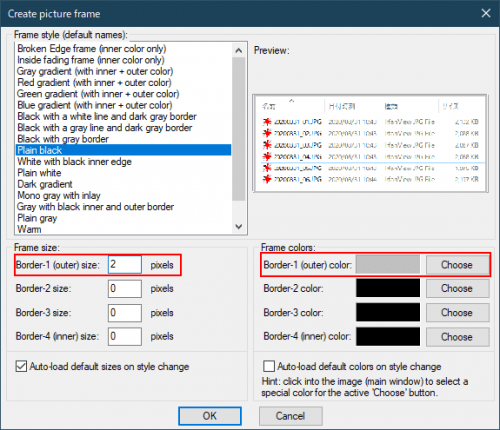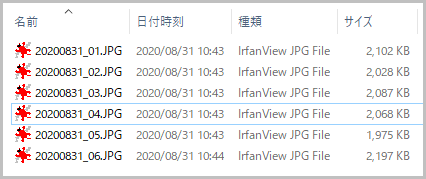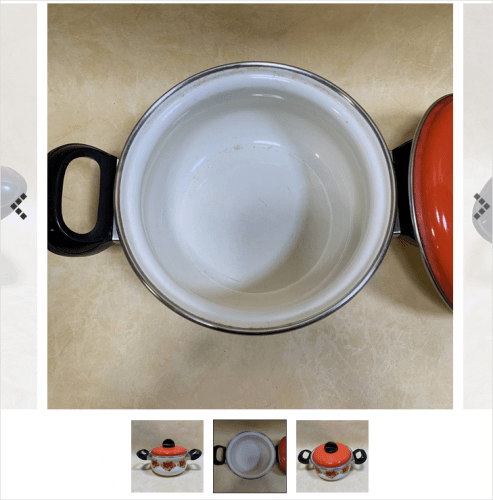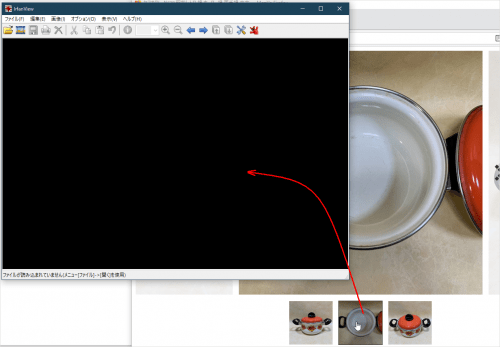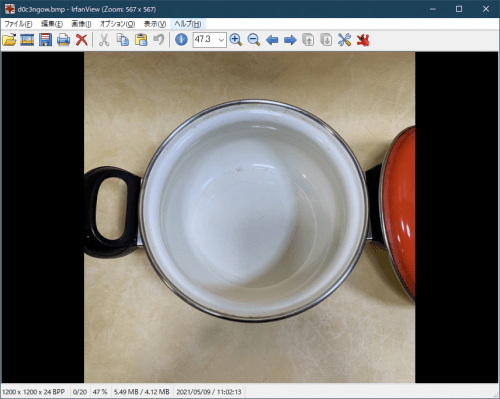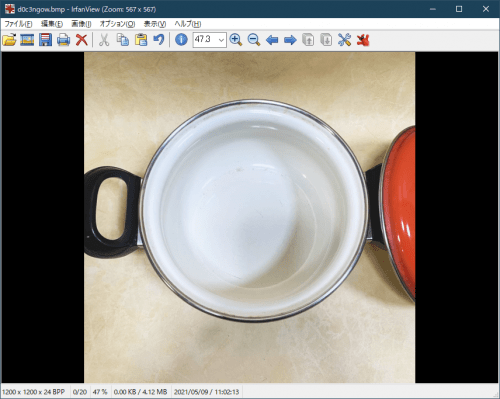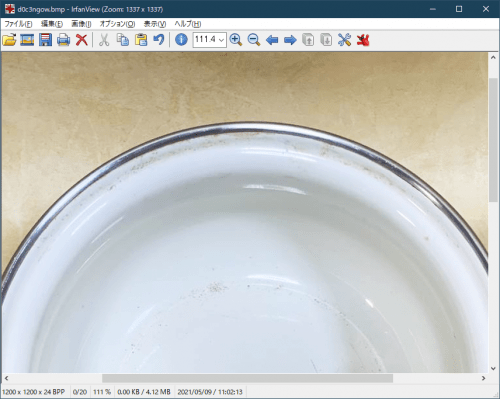フリーソフト( 5)画像ビューワー irfanview の便利な使い方

irfanview の便利な使い方
irfanviewはフリーの画像閲覧のソフトで有名です。
画像閲覧のフリーソフトirfanviewをずっと古いまま使っていました。ワードプレスなどに載せる画像の編集でよく使っています。
そのirfanviewの便利な使い方を小ネタ記事にしようと思ったついでに、使っていた32bit版から64bit版の最新バージョンに変更しました。
日本語表示にするところだけがややこしいです。備忘録を兼ねて小ネタとともに記載します。
実際の記載内容は、
インストール(日本語化)
小ネタ集
①マウスポインタ入りのスクリーンショット
②サイズ変更(リサイズ)
③色の自動調整、色調補正
④画像を並べる(簡易編集)
⑤トリミング
⑥フレーム追加
⑦リンク画像の表示
です。
インストール
インストールは「https://www.irfanview.com/」からダウンロードできます。
32bit版と64bit版があります。DOWNLOADをクリックして所望のファイルをダウンロードします。
私は「iview457_x64_setup.exe」「iview457_plugins_x64_setup.exe」をダウンロードしました。
また、LANGUAGESから「irfanview_lang_japanese.zip」をダウンロードしました。
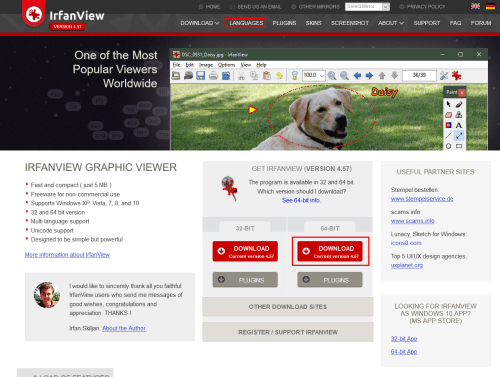
「iview457_x64_setup.exe」をクリックして指示に従ってインストールします。
その後「iview457_plugins_x64_setup.exe」をクリックしてプラグインを導入します。
以下はセットアップの画面です。指示に従ってインストールします。
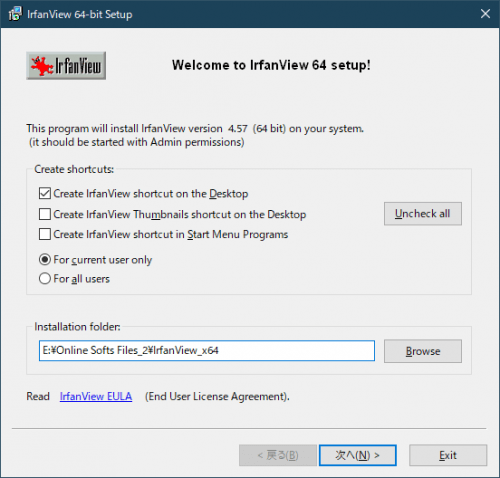
次に日本語化します。
「irfanview_lang_japanese.zip」を解凍して
インストールしたirfanviewフォルダにある「Languagesフォルダ」に「Japanese.dll」と「IP_Japanese.lng」を入れます。
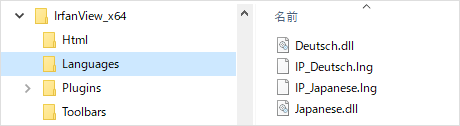
また、irfanviewフォルダにあるi_view32.chm を削除して
「i_view32_japanese.chm」を入れ、名前を元の「i_view32.chm」に変更します。
次にIrfan Viewを立ち上げてメニューバーの「Options>Change language..」を選択します。
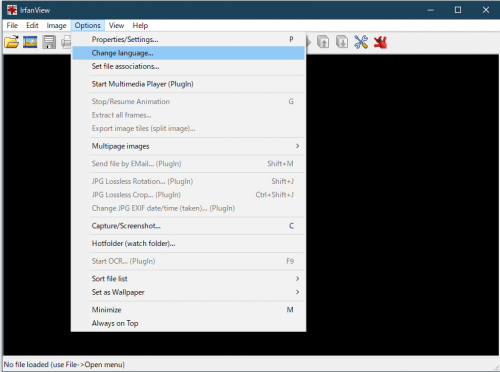
言語の選択をする画面になります。日本語を選択してOKをクリックします。ドイツ語が不要なら先の「Languagesフォルダ」にあった「Deutcsh.dll」と「IP_Deutcsh.lng」を削除すれば消えます。
表示が日本語に変わります。日本語化できました。
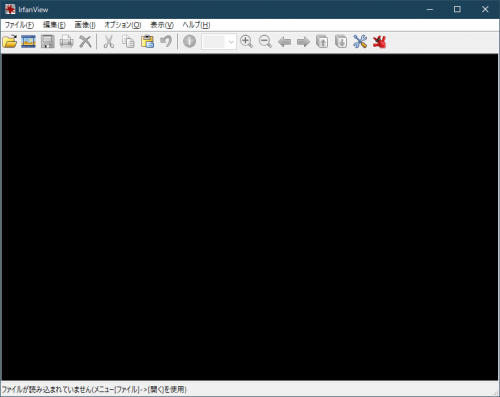
インストール中に関連付けの設定があったと思います。メニューバーの「オプション>プロパティ/設定」から 「関連付け」で変更できます。私の場合はWin10なので赤枠の方法で変更しました。
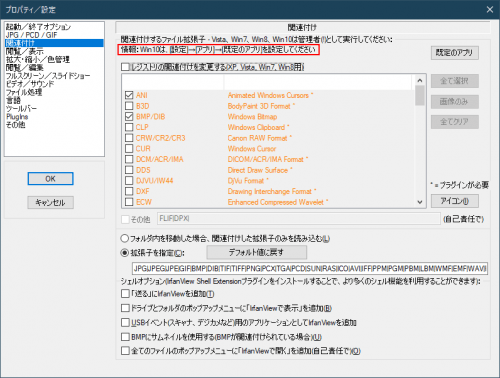
関連付けされると以下のようにファイルのアイコンが表示されます。(フォーマットごとに異なるアイコン)
以前のIrfanViewのアイコンに戻すには右中段のボタン「アイコン」をクリックして変更します。
関連付けのアイコンが変更されました。関連付けされたファイルの閲覧だけならこのままで使えます。
小ネタ集
機能が豊富です。豊富過ぎて使いこなせていません。画像の閲覧以外で、例えばヤフオクなどのアップ画像の編集などで時々使う便利な機能だけ記載します。
①マウスポインタ入りのスクリーンショット(キャプチャ)を作成
何かの説明書きをするときに、マウスポインタ入りのスクリーンショットが欲しいことがあります。
カマキリの画像にポインタ付きのスクリーンショットをとる手順です。
下のようにIrfanViewは別ウィンドウで複数を開くことができます。
カマキリと別のIrfan Viewを開いて「オプション>キャプチャ/スクリーンショット」を開きます。
アクティブな画面をキャプチャしたいので範囲4を選択します。キャプチャする際のホットキーが「Ctrl+F11」であることを覚えておいて、下の開始ボタンをクリックします。
元のカマキリのIrfan Viewをアクティブにして「Ctrl+F11」を押すと、下図のようなマウスポインタ入りのキャプチャが作成できます。
②サイズ変更(リサイズ)
メニューバーの「画像>サイズ変更/リサンプル」を選択します。
新しいサイズ設定に現在のサイズが表示されています。(カマキリ画像の左下でも分かります。)
サイズ変更で私が良く使うのは赤枠で囲んだ値です。640x480~1024x768、1/2(H)です。
1/2(H)は半分になります。もう1回1/2(H)を押すと1/4になります。
③色の自動調整、色調補正
自動調整はメニューバーの「画像>色の自動調整」を選択します。以下は調整前の画像です。
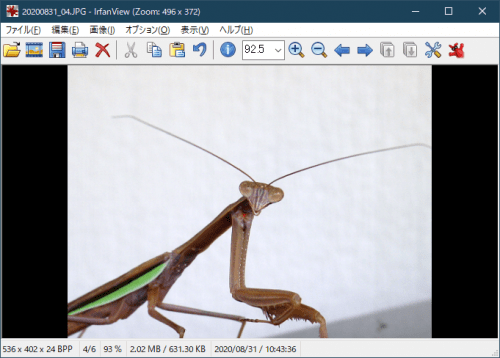
色調補正はメニューバーの「画像>色調補正」を選択します。
私は自同調性より色調補正で「明るさ」「コントラスト」を変えて調整することが多いです。
ともに50にしてみました。明るい感じで見やすくなりました。
④画像を並べる(簡易編集)
元カマキリの画像サイズを1/8にしたもの(左)と先の色調補正した画像(右)を並べて見ます。
画像(右)をアクティブにしてメニューバー「編集>コピー」を選択します。
次に左画像をアクティブにしてメニューバー「編集>貼り付け(サイドに追加)>右」を選択します。
画像を横並びに出来ました。また、上下左右にも貼り付けができます。
横並びの同サイズの画像を2つ作って、下に貼り付ければ下のような画像も作成できます。ヤフオクなどで説明画像数の制限を超える場合などで使っています。
⑤トリミング
トリミングしたい領域をマウスで指定します。
メニューバー「編集>選択範囲をトリミング」を選択すれば切り出せます。(カマキリの画像がちょっと不気味な感じになってしまいました。)
⑥フレーム追加
ブログなどで使用する画像で外枠(フレーム)がある方が見やすい場合があります。例えば、下図のように画像の背景色が白で境界がわかり難い場合があります。
IrfanVeiwで簡単に追加できます。
メニューバー「画像>フレーム追加」を選択します。外枠に細い線で良いので以下のようにしました。
画像を保存(上書き)します。実際に貼り付けると下のようになっています。見やすくなったと思います。
⑦リンク画像の表示
ネットの埋込画像で見難い場合があります。例えばヤフオク、メルカリなど出品物の写真画像です。
「画像が暗いのでもっと明るい画像で見たい」「小さくて汚れなどが見難いのでもっと拡大して見たい」などです。
例えば、ヤフオクで以下のような鍋底の画像をもう少しよく見たい場合です。(上の方法でフレーム追加してます)
IrfanVeiwを開いて、鍋底の画像をドロップします。
IrfanViewに画像が表示されます。
先に示した画像の色調整などして色調を明るくしました。
ツールバーにある虫眼鏡で拡大、スクロールすれば傷なども良く確認できます。こんな使い方はどうでしょうか?
まとめ
IrfanVeiwのインストール~日本語化とブログ、ヤフオク、メルカリなどで使えると思われるIrfanVeiwの便利な機能を記載しました。