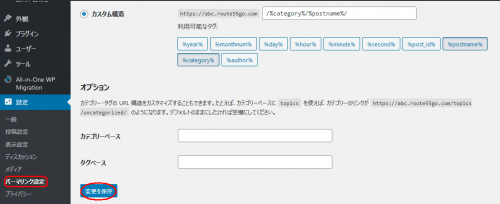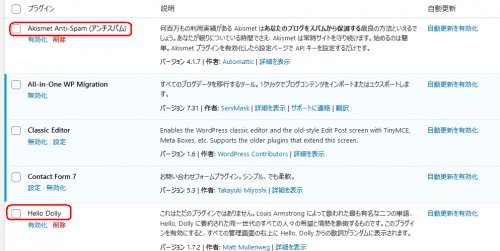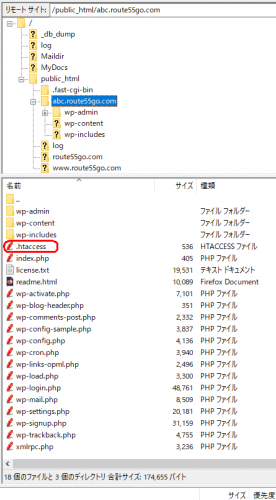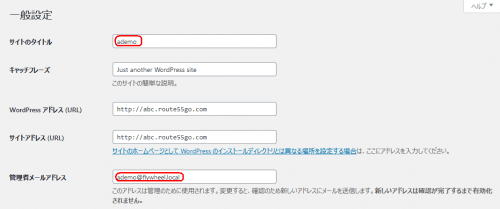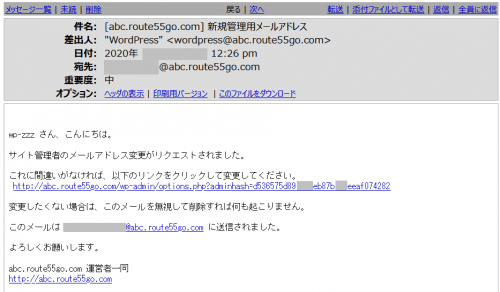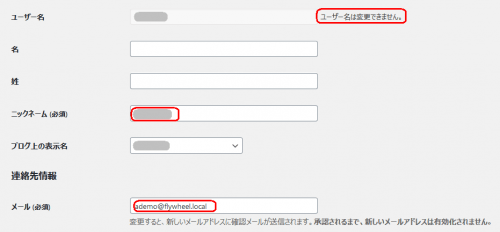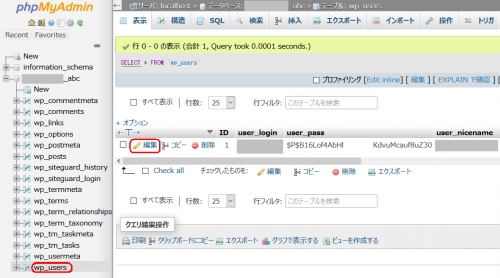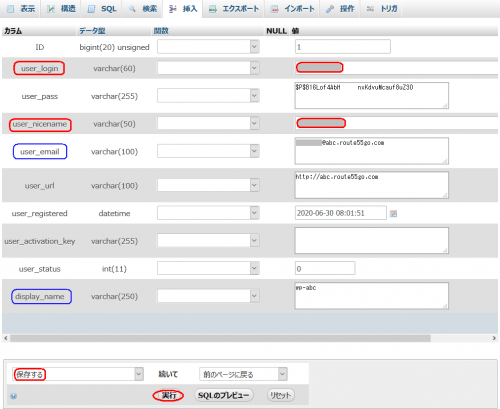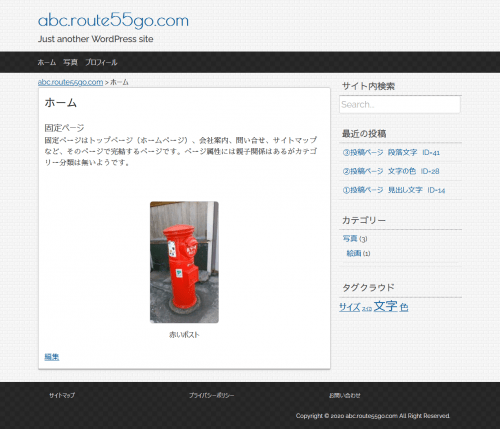第36回 初心者がワードプレスの独学を始める。 本番サイトへ移行 本番

本番サイトへ移行
いよいよローカルサイト(パソコン側)を、本番サイト(サーバー側)のコアサーバーへ移行したいと思います。前回、ローカルサイトを「All-in-One WP Migration」でエクスポートしたファイルを本番サイトの「All-in-One WP Migration」でインポートします。その後で状態の確認とデータベースなどの変更を行いたいと思います。
本番サイトでインポート
第35回で作成したローカルサイト「ademo.local」のエクスポートファイル「ademo.local-20******-095745-l6na1w.wpress」を本番サイト「abc.route55go.com」の「All-in-One WP Migration」を起動しインポートします。※インポートについては第7回を参照してください。
コアサーバーの場合最大アップロードファイルサイズは2GBまで可能のようです。エクスポートファイルをドロップします。
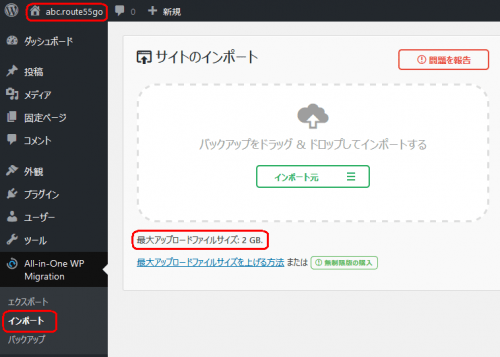
指示に従って進んで行きます。インポートが完了しました。ここで、「パーマリンク構造を保存する」をクリックします。
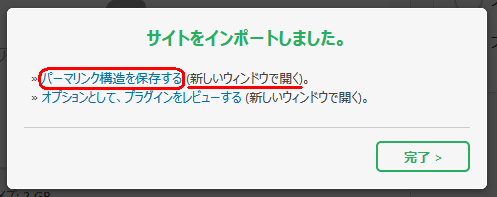
新しいウィンドウでログイン画面が開きます。※注意:ローカルサイトの情報でログインします。
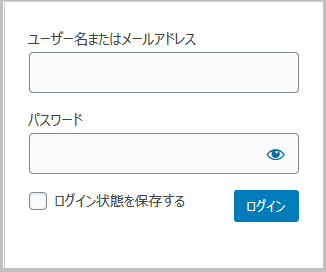
パーマリンク設定画面が開きます。「変更を保存」をクリックします。もう一度「変更を保存」をクリックします。理由は分かりませんが2回「変更を保存」した方が間違いが無いそうです。これでインポートが出来ました。
プラグインを確認します。ローカルサイトにあった「All-in-One WP Migration File Extension」は移行されず消えています。何となく妥当な気がします。ワードプレスを手動でインストールした際にあった「Akismet Anti-Spam (アンチスパム)」「Hello Dolly」(ローカルサイトには無いプラグイン)は消えずに残っています。元からあるプラグインはそのまま残るようです。
インポートされた後の本番サイト「abc.route55go.com」のディレクトリ構造を見てみます。ファイル転送ソフトFileZilaでサイトに接続して確認します。※「FileZila」の使い方は「フリーソフト(2)」の記事に記載しています。よろしければ参照ください。
第35回で非常に気にしていた「.htaccess」ファイルはそのまま存在しています。中身のコードも変化無く残っています。完全な取り越し苦労になりました。
また「Local by Flywheel」の関連らしい「local-adminer-zYPStUVUA.php」「local-phpinfo.php」のファイルはありません。不要なので移行されなかったようです。
ローカルのサーバー環境は「nginx」本番サイトは「Apache」で異なっているため不安でしたが、問題は無さそうです。素人なので詳細は分かりません。
不要物は移行されず、必要なファイル、プラグインは残っています。こう見ると「All-in-One WP Migration」は非常に優れモノだと思いました。
設定(メールアドレス、パスワード変更)
ローカルサイトをインポートしたのでサイト名、ユーザー名、パスワード、管理者メール等がローカルサイトの情報に変わっています。管理者メールはどうしても変更が必要です。(ローカルサイトで使っていた****@flywheel.localは使えないので)パスワードも本番サイト運用なので強固にした方が良いと思います。
ダッシュボードから「設定>一般」を開きます。ローカルサイトの情報になっています。サイトのタイトルを「abc.route55go.com」に、管理者メール「*****@abc.route55go.com」(第33回で作成したドメインメールアドレス)を設定しました。
管理者メールアドレス変更のためメール認証が届きます。そのためメールを確認します。コアサーバーのコントロールパネルから「メール」を選択してWebメールを確認します。※コアサーバーのWebメールについては第33回を参照してください。SquirrelMailを開きます。下図のように無事に届いていました。認証のため指示に従ってリンクをクリックします。新しいウィンドウで「一般設定」が開きました。正しく変更されたか確認します。一応「変更を保存」をクリックしておきます。
次に「ユーザー>プロフィール」を開きます。下図のように表示されました。ユーザー名(ログインユーザー名)はここでは変更できません。あとでデータベースを書き換えます。メールは先と同様に変更しておきます。特に支障が泣ければ、メールアドレスを管理者「*****@abc.route55go.com」と同じにしておきます。後でメール認証します。ニックネームは変更が可能なのでユーザー名と異なるように変更した方が良いと思います。そして「表示名」はニックネームを選択します。その方が安全です。
先と同じように認証メールが届きます。指示に従ってリンクをクリックします。新しいウィンドウで「プロフィール」が開きます。一応、「更新」をクリックしておきます。
ちょっとややこしいです。「管理者メールアドレス」と言うより、「管理用のメールアドレス」と考えた方が分かりやすい。自分一人だけで使うので同じメールアドレスにしています。管理用のメールアドレスと分けても良いのでしょう。
パスワードもローカルサイトより強固にするため変更したいと思います。同じ「プロフィール」画面の下方の「アカウント管理」でパスワードの変更ができます。「パスワードを生成する」をクリックします。
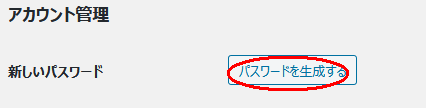
新しいパスワードが生成されます。パスワードをメモ帳などにコピペして保管しておきます。下方の「プロフィールを更新」をクリックします。パスワード変更のお知らせメールが届きますが認証はありません。また、パスワードの控えも記載されていません。
管理者メールアドレスの変更はメール認証がありました。パスワードの変更はメール連絡だけです。ユーザー名(ログインユーザー名)の変更が不要なら、これで移管は終了になります。しかし、実際にはコアサーバーから送付されたログインユーザー名をそのまま使うことは無いと思います。したがって、ユーザー名(ログインユーザー名)の変更のため下記のようにデータベース変更が必要です。
データベース変更(ログインユーザー名の変更)
ログインするときのユーザー名(ログインユーザー名)を変更するにはダッシュボードではできませんでした。データベースを変更すればログインユーザー名を変更できます。
コアサーバーのコントロールパネルからデーターベース編集のためphpMyAdminにログインします。※phpMyAdminを開く手順などは第33回を参照してください。
phpMyAdminが開きます。左パネル下の「wp-users」をクリックします。ユーザーのデータが表示されます。私の1個しかないです。「user_login」「user_nicename」と言う項目があります。ローカルサイトの情報になっていると思います。「編集」をクリックしてここを書き替えます。
前述のダッシュボードで変更したメールアドレス(user_email)、表示名(display_name)もここで編集すれば変更できるようです。「user_login」「user_nicename」名を変更して「保存」を実行します。※「user_nicename」については別途、機会があれば記載したい思います。たぶん「user_login」と同じになっています。ついでに異なるように変更しておいた方が良いと思います。ちなみに私はdisplay_nameと同じにしました。
ここまで来るとパスワード以外はデータベースで変更できそうなのでその方が楽かも知れないと思いました。ともあれ、変更状態を確認してphpMyAdminからログアウトします。コアサーバーのコントロールパネルからもログアウトします。
ワードプレスに戻って、ダッシュボードから「設定>ユーザー>プロフィール」を選択して確認します。変更できているようです。以上で移管作業は終わりました。
ワードプレスからログアウトして再度ログインを確認します。サイトの表示を確認します。サイト名も「abc.route55go.com」に変わりました。問題は無さそうです。
まとめ
ローカルサイトから本番サイトへの移行に「All-in-One WP Migration」を使えば、少しデータベース変更するだけで、非常に簡単にできることが分かりました。「All-in-One WP Migration」は優れモノでした。
追記
「検索エンジンでの表示」の設定
インポートすると「検索エンジンでの表示」のチェックが外れています。まだ完全公開する段階でなければ「設定>表示設定」から「検索エンジンでの表示」にチェックして検索エンジンがインデックスしないようにしておきます。セキュリティのプラグインも、何も設定できていないのでその方が無難なのかと思っています。
追記は以上です。