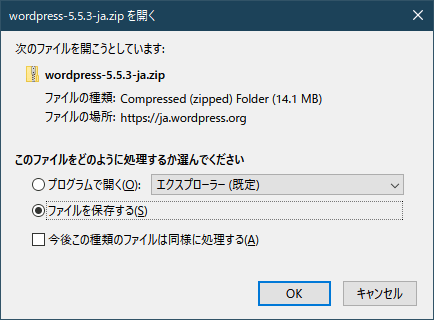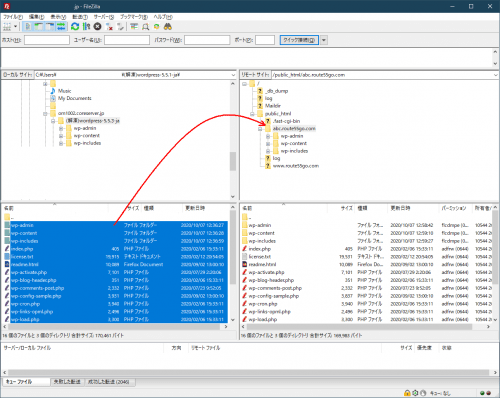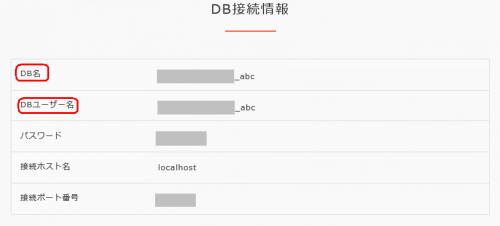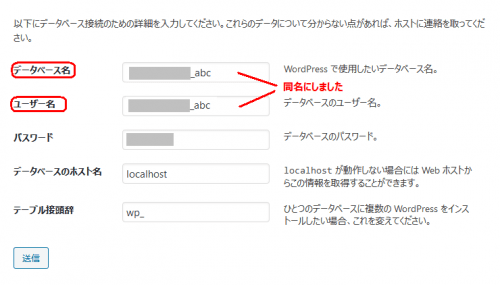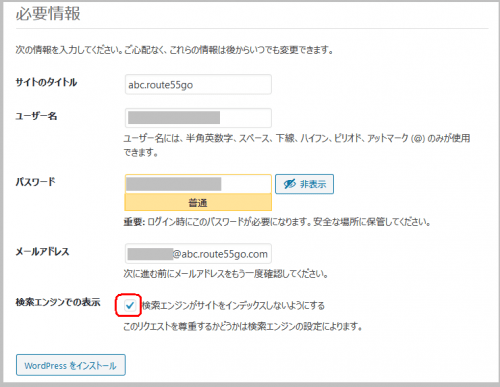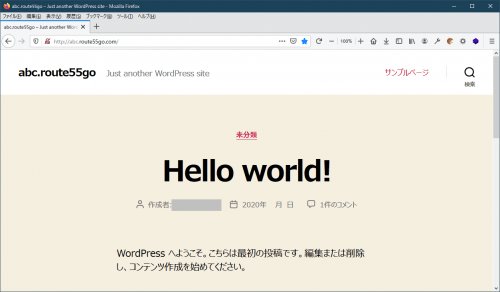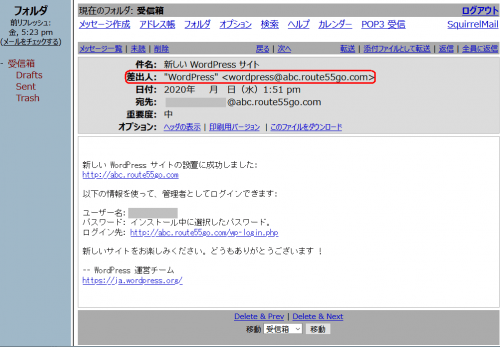第34回 初心者がワードプレスの独学を始める。 ワードプレスを手動でインストール

WordPressを手動でインストール
第33回までに、Local by Flywheelで作成したローカルサイト(パソコン)を本番サイト(サーバー)に移行するために、移管場所のサブドメイン、管理者メールのドメインメール、ワードプレス用のデータベースを新規に作成しました。
移管場所のサブドメインには、まだワードプレスが入っていません。そのため手動でインストールします。
手順としては、
①ZIP形式のワードプレスを入手
②解凍
③全ファイルを転送(アップロード)
④ワードプレスのセットアップ
です。
ワードプレスを入手してアップロード
日本語版のワードプレスを「https://ja.wordpress.org/download/」からダウンロードして入手します。この時点では「wordpress-5.5.3-ja.zip」でした。適当に保存して解凍します。
解凍したすべてのファイルを選択し転送ソフトFilezilaで「/public_html/abc.route55go.com」にアップロードします。※「FileZila」の使い方は「フリーソフト(2)」の記事に記載しています。よろしければ参照ください。
ワードプレスのセットアップ
ブラウザーにアドレスを入力して「abc.route55go.com」を開きます。

ワードプレスの設定画面が表示されます。以下の記載が表示されます。各項目を準備します。入力する情報をあらかじめコピペができるように、メモ帳などに書いておいた方が良いでしょう。
WordPress へようこそ。作業を始める前にデータベースに関するいくつかの情報が必要となります。以下の項目を準備してください。
データベース名
データベースのユーザー名
データベースのパスワード
データベースホスト
テーブル接頭辞 (1つのデータベースに複数の WordPress を作動させる場合)
「さあ、はじめましょう」をクリックします。この場合、リンクされている場所は「http://abc.route55go.com/wp-admin/setup-config.php?step=1&language=ja」のようです。
指示に従って、データを入力して行きます。※ここでの「データーベース」は第33回で作成した「****_abc」です。その情報の入力です。
コアサーバーの新コントロールパネルで作成したデーターベースの情報を見ると以下のようになっています。「データベース名」と「データベースユーザー名」が同じになっています。一応、こちらに合せて同名を入力することにしました。
パスワードを入力します。データベースホストは「 localhost」、テーブル接頭辞は「wp_」で入力します。よく確認して「送信」をクリックします。「インストール実行」が表示されるのでクリックして進みます。
「ようこそ」の画面が開きます。必要情報を入力して行きます。サイトのタイトル、ワードプレスにログインする際のユーザ名(管理者)、パスワードを入力します。さらにメールアドレスを入力します。このメールアドレスは管理者のメールアドレスになります。前回に作成したドメインメール「****.abc.route55go.com」のアドレスを記入します。サイトが立ち上がるまで「検索エンジンでの表示」は不要と思われるのでチェックを入れておきます。(移行時に外れてしまいますが)記入が出来たら、間違いが無いことを確認して「WordPressをインストール」をクリックします。
問題無ければ「成功しました!」が表示されます。「ログイン」をクリックします。
お馴染みのダッシュボードが表示されます。無事にワードプレスをインストールできました。日本語バージョンのインストールなので日本語化済みです。
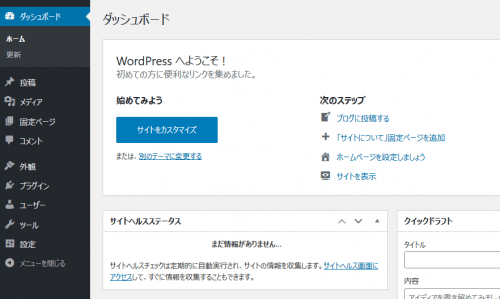
サイト「http://abc.route55go.com/」を表示して確認します。無事にテーマTwentyTwentyで「Hello world!」が表示されました。手動で無事にインストールが完了しました。
蛇足になります。管理者の受信メールを確認して見ます。コアサーバーの新コンパネからWebメールを確認すると以下のようなメール「新しいWordPress サイト」が届いています。管理者のメールアドレスも無事に設定できているようです。
まとめ
作成したサブドメインにワードプレスを手動でインストールしました。管理者へのメールも確認しました。次回はいよいよローカルサイトからの移管です。