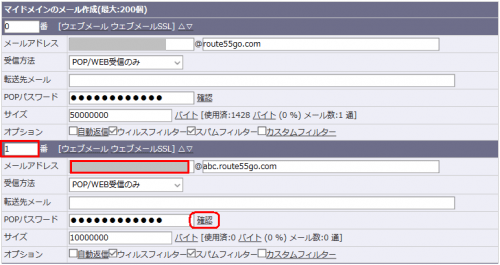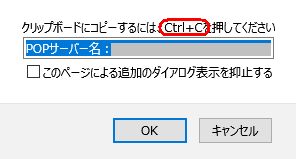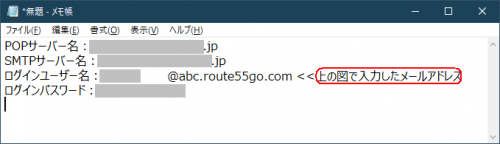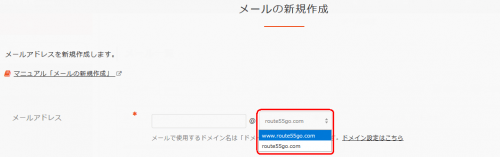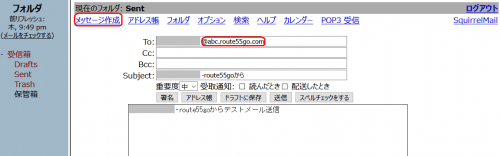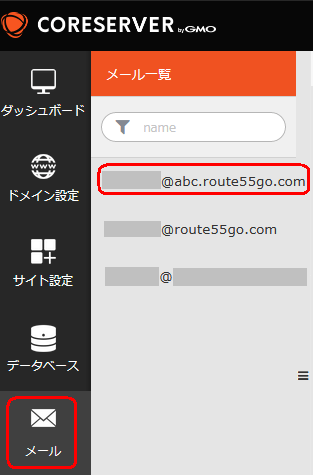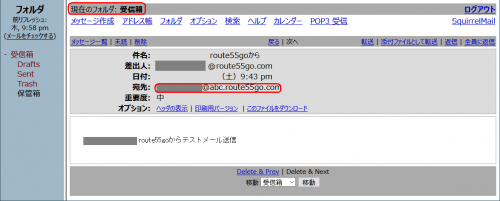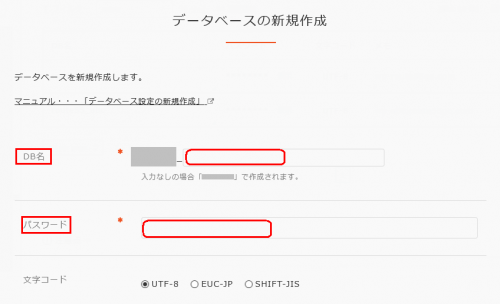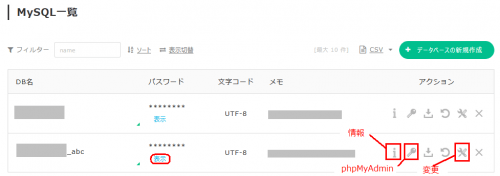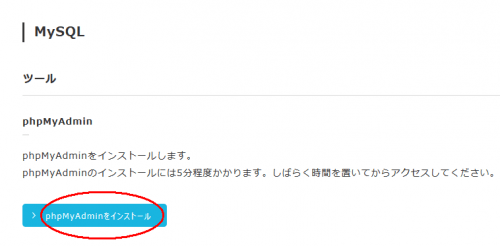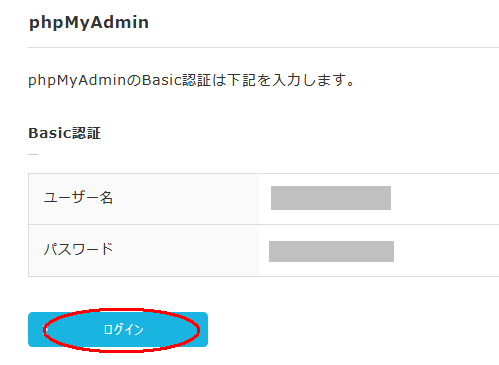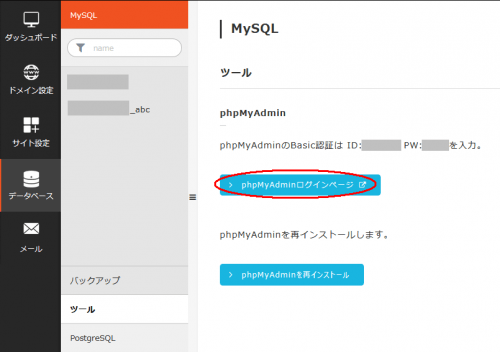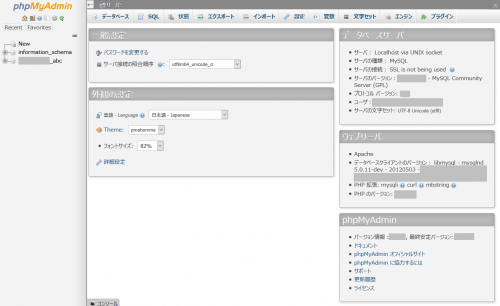第33回 初心者がワードプレスの独学を始める。 移行テスト用にドメインメール、データーベースを作成

ドメインメール、データーベース作成
前回の第32回で作成したサブドメインにワードプレスをインストールする必要があります。インストールする前に管理者メールを受取れるようにドメインメール、とデータベースを作成します。(いきなりローカルサイトから本番サイトへ移行する場合は読み飛ばしてください)
ドメインメールの作成
作成したサブドメインで管理者メールを作成します。コアサーバーの旧コントロールパネルを開きます。※新旧コントロールの開き方は第32回の記事を参考にしてください。旧コンパネの左パネル中ほど「マイドメイン利用>ドメインメール」を選択します。私の場合、ワードプレスを自動でインストールしたので0番に既にメールアドレスが作成されています。1番にサブドメイン「abc.route55go.com」で使うドメインメールを作成しました。0番を見ながら記入すれば良いと思います。
記入できたらPOPパスワード横の「確認」をクリックします。下のようにダイアログが開きます。「Ctrl+C」でクリップボードにコピ-します。メモ帳などに張り付けて保管ます。
POPサーバー名、SMTPサーバー名、ユーザー名、パスワードの情報が示されます。
パソコンでOutlookなどのメールソフトを使う場合には、以下のポートの設定が必要です。
465 SMTP over SSL(SSLで暗号化通信を行う)
110 POP3(メールの受信)
995 POP over SSL(SSLで暗号化通信を行う)
143 IMAP専用
※詳しくはバリュードメインの「https://www.value-domain.com/userguide/column/domain_mail/」を参照してください。
少し話は反れます。新コントロールパネルでドメインメールを作成する場合、左の下「メール」をクリックします。メール一覧が開きます。右上の緑で示された「メールの新規作成」で可能です。ドメインメールの新規作成はこの画面で簡単に作成できそうです。しかし、以下の図のように新コンパネではサブドメイン「abc.route55go.com」では表示されず、作成できませんでした。
現在、独自SSL化後に確認するとサブドメイン「abc.route55go.com」も表示されています。何かの操作ミスがあったのでしょうか?いづれにせよ旧コンパネからは問題無く作成できました。
WEBメールで確認
受信を確認します。自動でWordPressをwww付きにインストールした際にお知らせメールに「WEBメール自動ログインURL」があったと思います。(第31回を参照ください)そのURLをクリックすれば「SquirrelMail」でWEBメールが開きます。そこから今回作成した「****.abc.route55go.com」にメールを送付して見ます。以下の図のように左上の「メッセージ作成」記入して「送信」します。
または、普段パソコンで使っているメールソフトで「****.abc.route55go.com」にメールを送信しても良いと思います。
受信できたか確認します。コアサーバーの新コントロールパネルの左下「メール」をクリックすると「メール一覧」が表示されます。一覧に自動でWordPressをインストールした際に作成されたメールアドレスもあります。作成した「****.abc.route55go.com」を確認してクリックします。
「****.abc.route55go.com」のメールアドレスの状況、メールアドレス設定、Webメールが示されます。Webメールの「SquirrelMail」を開きます。「SquirrelMail」の方はパスワードなどの入力無しで閲覧できます。「Roundcube Webmail 」の場合、ドメインメール作成した時のパスワードを求められます。「Roundcube Webmail 」は別途、試して見て下さい。
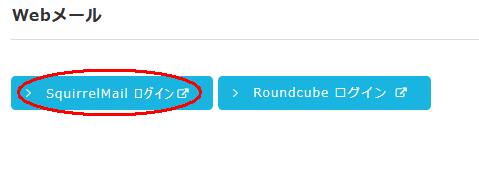
「SquirrelMail」の受信箱を見ます。受信していることが分かります。新ドメインメール「****.abc.route55go.com」アドレスの作成が無事に出来ました。これで「abc.route55go.com」サイト構築時にワードプレス管理者用メールに設定できます。別途、送信も確認したら良いと思います。
データーベースの作成
「abc.route55go.com」サイトにワードプレスをインストールする前に、それ用のデータベースの設定が必要です。コアサーバーの新コントロールパネルの左「データベース」をクリックします。「MySQL一覧」が開きます。右上にある「データベースの新規作成」をクリックします。
「データベースの新規作成」の画面が開きます。ベタ塗部(以降は****記載)は自動でインストールした際に作成されているDBのようです。「abc.route55go.com」のデータベースを作成するには下図のように接尾に名前を追加した形式に限定されるようです。今回は「****_abc」としました。パスワードも入力します。下図には無いですが、下方にある「新規作成する」をクリックします。
※パスワードを決める際にフリーソフトID Managerを使うと便利です。「ID Manager」の使い方は「フリーソフト(3)」の記事に記載しています。よろしければ参照ください。
コントロールパネルのMySQL画面を見ると「****_abc」のデータベースが作成されています。設定したパスワードは「表示」をクリックするか、「情報」のアイコンをクリックすれば確認できます。
phpMyAdminをインストール
先の画面で「phpMyAdmin」アイコンにマウスをあてると「phpMyAdminをインストールしてください」の表示がでます。まだ、phpMyAdminがインストールされてないようです。第1回のLocal by Flywheelの「ADMINER 」みたいなものだと思います。
phpMyAdminをインストールします。新コントロールパネルの「データベース>ツール」を選択します。「phpMyAdminをインストール」をクリックします。
インストール直後に「phpMyAdminの接続画面」に代わったかも知れません。「Basic認証」が分からない場合は、一度キャンセルしてください。コアサーバーでは、phpMyAdmin、アクセス解析の analog、AWStatsなど接続する際に「Basic認証」が求められるようです。「データベース>MySQL画面」から「****_abc」のデーターベース名をクリックします。
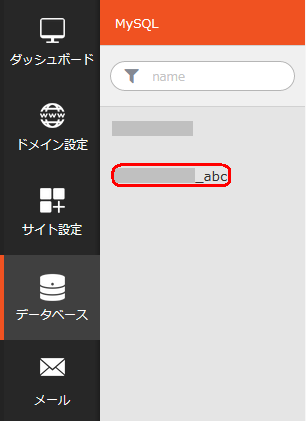
設定時の情報とBasic認証の情報が表示されます。ここから「Basic認証」>「phpMyAdminのログイン」が出来ます。
他に「MySQL画面」の鍵のアイコンから「Basic認証」>「phpMyAdminのログイン」が出来ます。
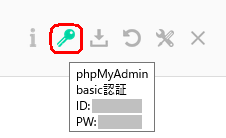
インストールした「ツール」画面からも「Basic認証」>「phpMyAdminのログイン」が出来ます。
いろんな画面から「phpMyAdminのログイン」出来ますがわかり難いかも知れません。
余談になりますが「phpMyAdmin」は何処にインストールされたのでしょうか?ファイル転送ソフトのFileZilaで確認してみます。※「FileZila」の使い方は「フリーソフト(2)」の記事に記載しています。よろしければ参照ください。
下図のように「/public_html/log」にインストールされたようです。
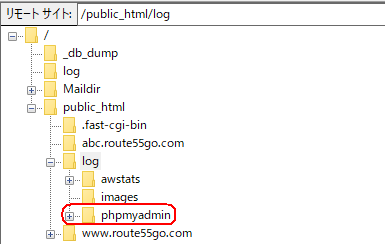
phpMyAdminのログイン
「Basic認証」の情報がわかったので「phpMyAdminのログイン」を試して見ます。先に示した何れかの画面で「phpMyAdminのログイン」をクリックします。以下の画面が表示されます。これが「Basic認証」らしいです。「Basic認証」の情報を入力して進みます。
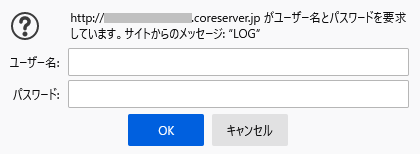
「phpMyAdmin」のログイン画面が開きます。「****_abc」データーベース作成時のユーザー名、パスワードを入力します。分からない場合はコントロールパネルのMySQL画面で情報アイコンをクリックして調べて下さい。
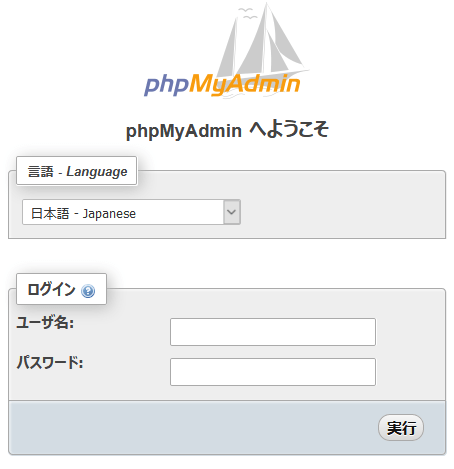
phpMyadminのコントロール画面が開きます。新規作成したデータベースは無事に出来ているようです。
phpMyadminを終了します。下図のログアウトアイコンをクリックして終了します。
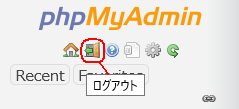
まとめ
作成したサブドメインにワードプレスをインストールする準備をしました。具体的には新しくデーターベースと管理者用のドメインメールを作成しました。さらに「phpMyAdmin」のインストール、ログインの方法について記載しました。