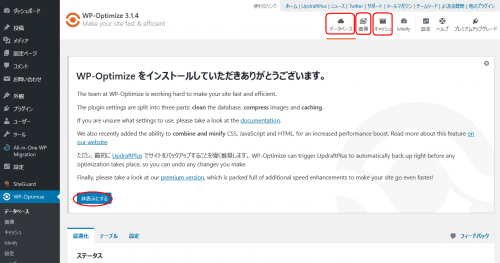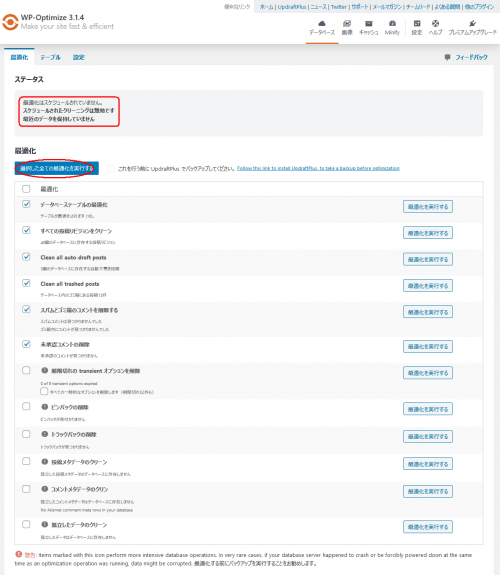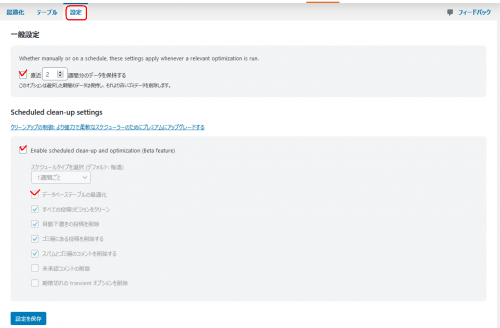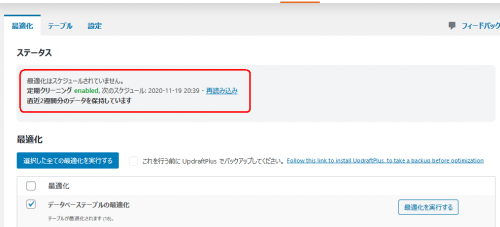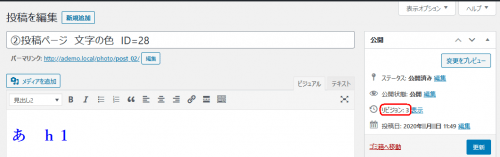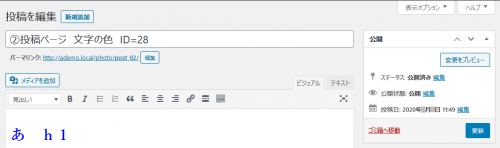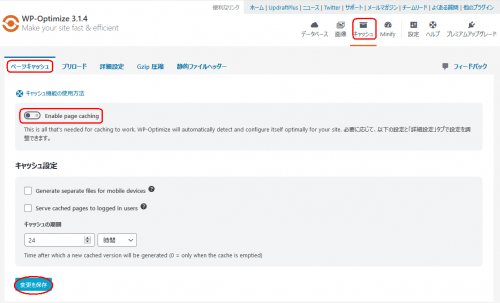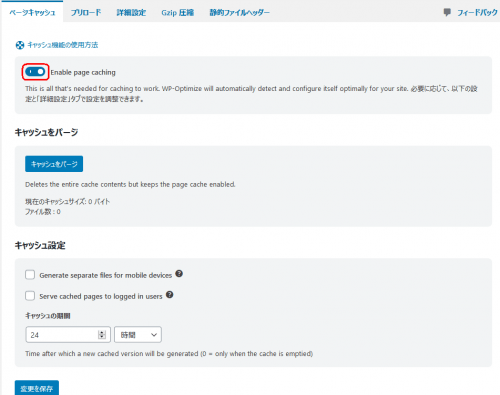第26回 初心者がワードプレスの独学を始める。 WP-Optimizeで最適化

WP-Optimizeで最適化
第23回でリビジョン数を制限しました。それでも投稿数が増えると積もって溜まって行きます。ある程度の日数が経ったら全て消したいところです。データベースの自動クリーンアップと最適化ができる「WP-Optimize」と言うプラグインがあるそうです。定番のようです。
WP-Optimize
「WP-Optimize」をインストールして有効化します。ダッシュボード左から「プラグイン>新規追加」を選択し、キーワード検索してインストール、有効化します。
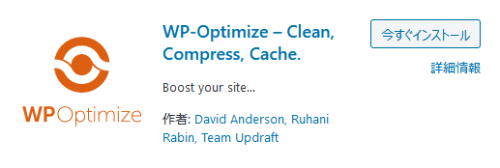
有効化するとダッシュボード左のパネルに「WP-Optimize」が表示されます。「WP-Optimize」をクリックします。
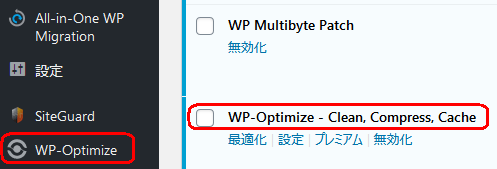
WP-Optimizeの画面が開きます。プラグインの設定は、データベースのクリーンアップ、画像の圧縮、キャッシュの3つあるそうです。とりあえず「非表示にする」をクリックします。
最適化(データベース)
手動で最適化を行うには画面下方に進むと「選択したすべての最適化を実行する」をクリックするだけです。チェック無しの項目は適宜選択して行えば良さそうです。
設定タブでスケジュール化が出来ます。赤レ部を追加チェックしました。直近2週間分のデータは保持する。スケジュールタイプを選択を「2週間ごと」に変更しました。
最適化タブに戻ると、設定されたスケジュール状態が表示されています。私は手動で使っています。「直近2週間分のデータは保持する」は残して手動に戻しています。
手動で最適化してみます。実際に分かりやすいように投稿記事のリビジョン数の変化も見ます。②投稿ページではリビジョン3になっています。
最適化前の「WP-Optimize」の表示は下図です。データベーステーブル(16)など一覧表示されています。「選択したすべての最適化を実行する」をクリックします。
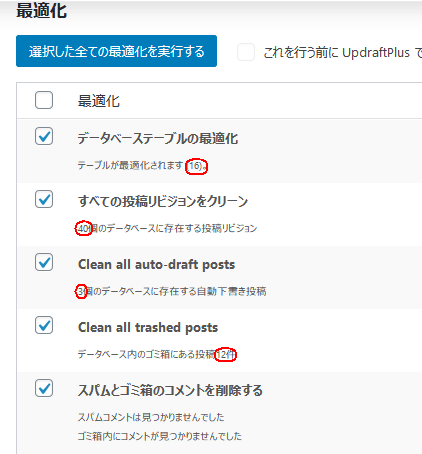
最適化の実行後の表示は以下のようになりました。
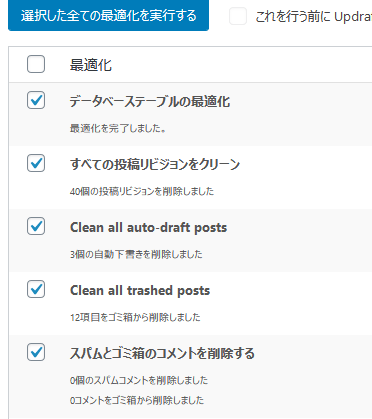
②投稿ページでリロードするとリビジョンが消えました。
さらに、ダッシュボード左から「WP-Optimize」再クリックすると再ロードされ以下の表示になりました。データベーステーブル以外は全て消えたようです。
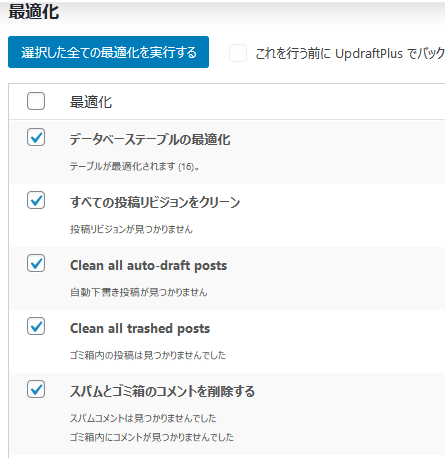
キャッシュ
キャッシュとは、ページの表示速度を上げる仕組みのことらしいです。詳しくは分かりません。キャッシュが機能するために必要なのは、「Enable page caching」をONにして「変更を保存」だけだそうです。
「Generate separate files for mobile devices モバイルデバイス用に個別のファイルを生成する」「Serve cached pages to logged in users ログインしたユーザーにキャッシュされたページを提供する」必要であればチェックをするようです。
「キャッシュの期間」よくわかりません。「https://getwpo.com/documentation/」の動画では2日から2か月に変更してました。良く分かりませんが、私は7日に設定しました。
「プリロード、詳細設定、Gzip 圧縮、静的ファイルヘッダー」は分かりません。素人なので分からないところは触りません。
「Enable page caching」をONにして「変更を保存」だけにしました。「キャッシュをパージ」が表示されました。適宜消去できるようです。
まとめ
以上、「WP-Optimize」のインストール、最適化、キャッシュを見て来ました。「画像の圧縮」は次回にします。
追記(一般設定)
メニューにある「設定」をクリックすると「一般設定」が表示されます。

一般設定をチェックするとダッシュボード上のadminバーに項目が表示されます。上が「WP-Optimize」下が「キャッシュをパージ」です。
表示状態は下図のようになります。「キャッシュをパージ」はキャッシュ使用時( がON)のみに表示されます。
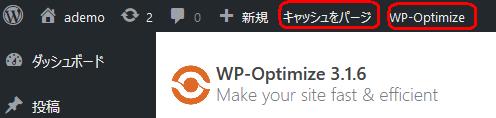
同ページの最下部に「Wipe」があります。クリックするとWP-Optimizeのすべての設定が削除されるようです。
追記は以上です。(2021.01.06)